목차
엑셀 그래프 만들기 차트, 축 2가지만 알면 끝
시트 데이터를 시각적으로 표현을 한다면 데이터가 갖는 의미를 쉽게 전달 할 수 있어요.
모든 오피스 프로그램에서는 이와같은 데이터의 시각화를 위한 그래프 기능을 제공해요.
엑셀 프로그램에서는 데이터를 시각화하는 것을 차트라 하지만 우리에게는 그래프라는 단어가 더 친숙해요.
오늘 글 제목에서는 그래프라는 단어를 사용했지만 내용에서는 차트라는 단어가 종종 나올거에요.
엑셀 그래프 만들기 (차트 만드는법)
- 시트의 데이터를 차트로 만드는 방법
1. 데이터 드래그 > 블록 지정
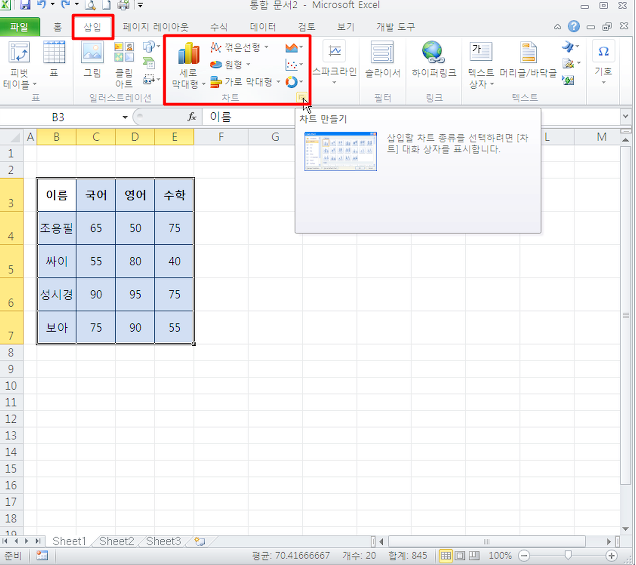
2. 메뉴'삽입'선택 > 원하는 차트 선택
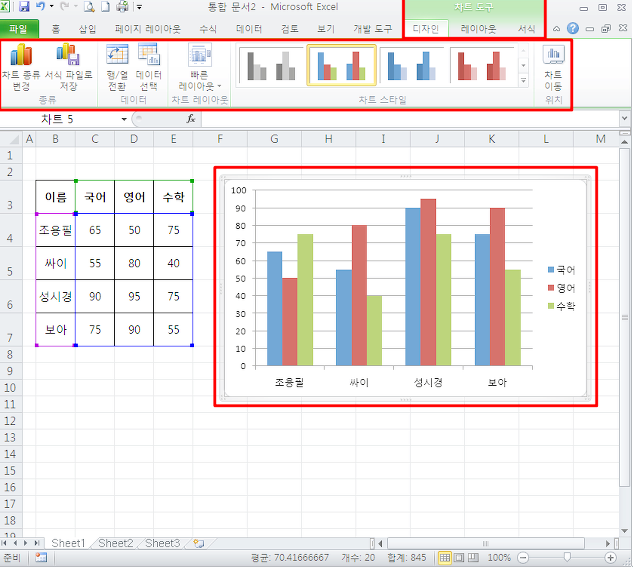
3. 아래 사진과 같이 차트가 만들어져요.
상단메뉴 '차트 도구' 확인
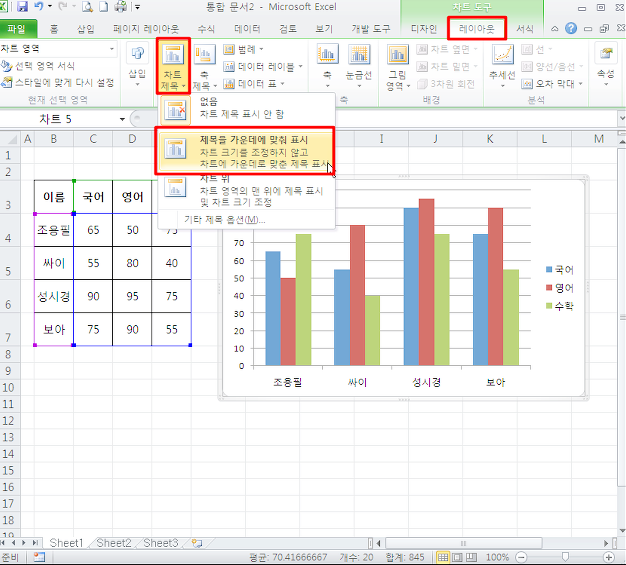
- 차트의 구성요소: 차트 제목, 축 제목, 범례
1. 엑셀 그래프 만들기 (차트 제목 넣기)
상단 메뉴 '차트 도구' > '레이아웃' 선택
레이블 '차트 제목' > '제목을 가운데에 맞춰 표시' 선택
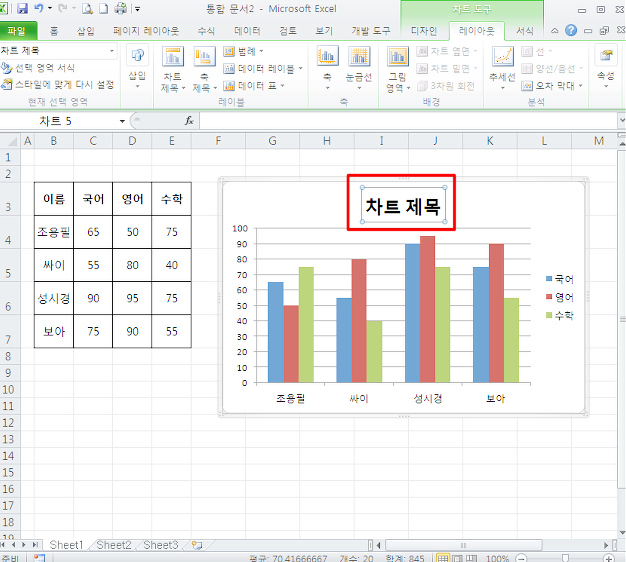
제목 더블 클릭
2. 가로축 제목
'차트 도구' > '레이아웃' > 레이블 '축제목' 선택
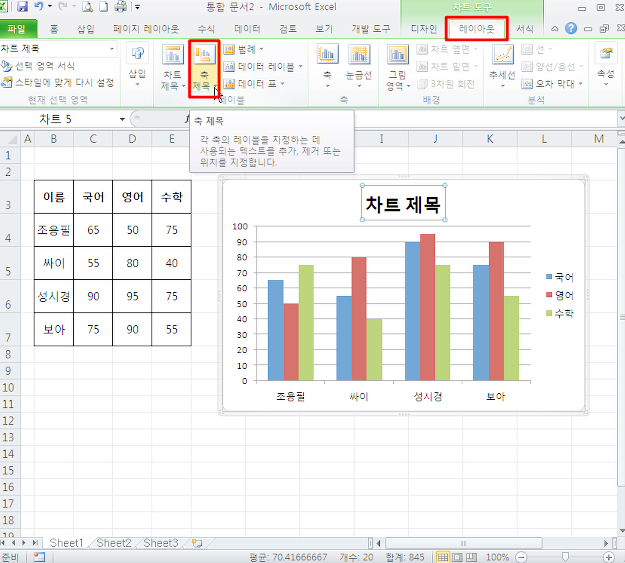
'기본 가로축 제목' > '축 아래 제목'
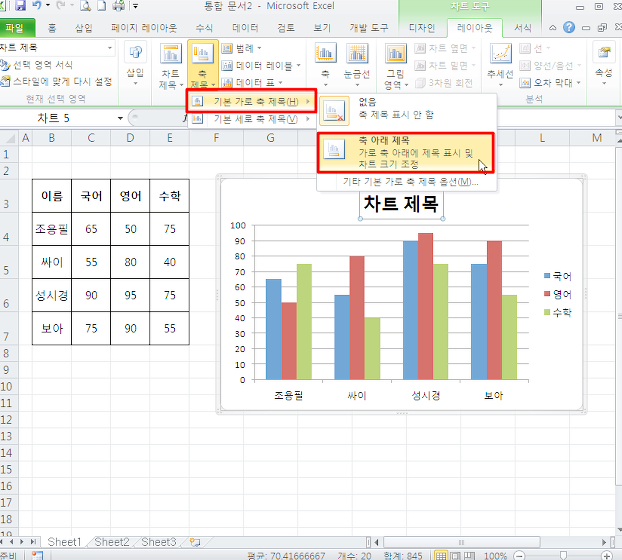
더블 클릭 > 제목 입력
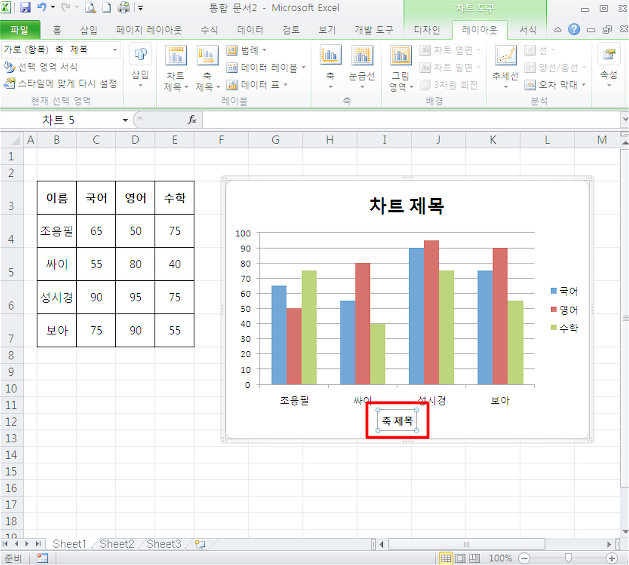
3. 세로축 제목
'차트 도구' > '레이아웃' > 레이블'축 제목'
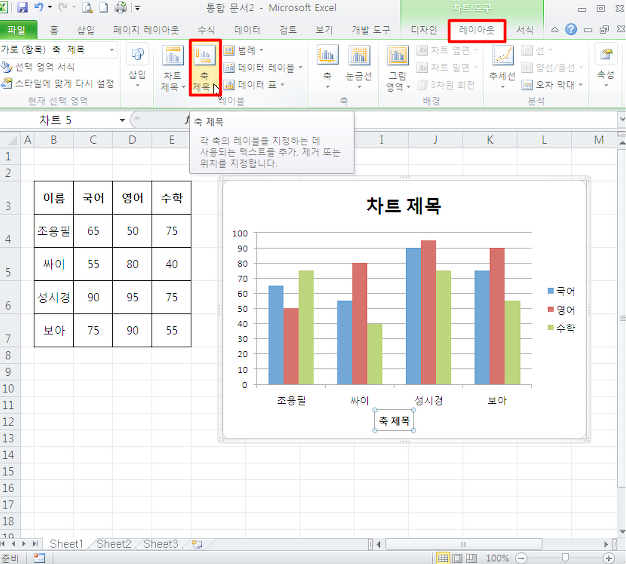
'기본 세로축 제목' > '가로 제목' 선택
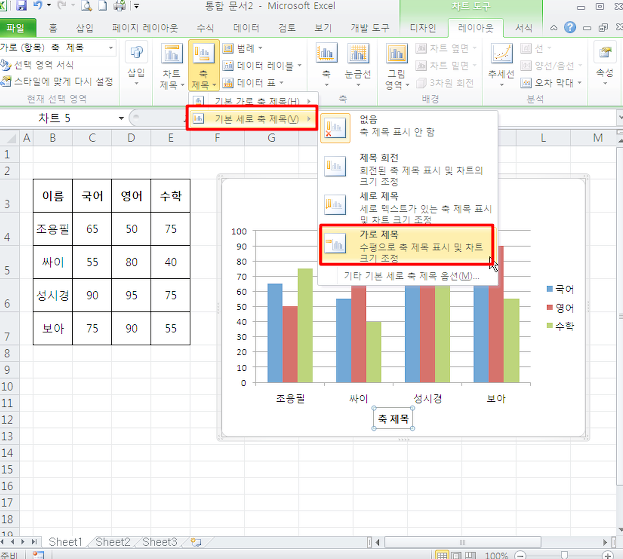
더블 클릭 > 제목 입력
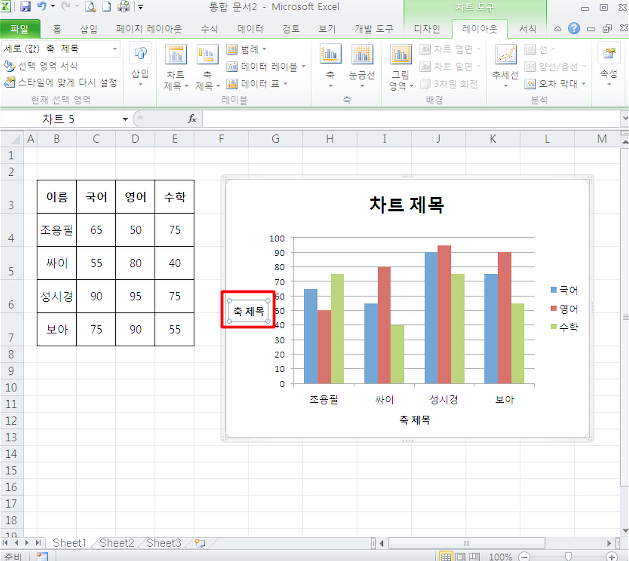
4. 엑셀 그래프 만들기 (범례 수정)
'차트 도구' > 레이아웃 > 레이블 '범례'
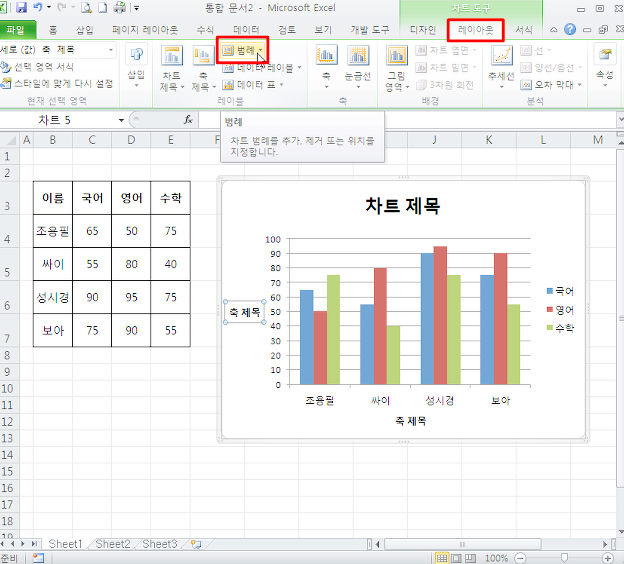
여기서 '범례 위치' 수정 or 범례옵션을 통해서 '기타사항' 수정
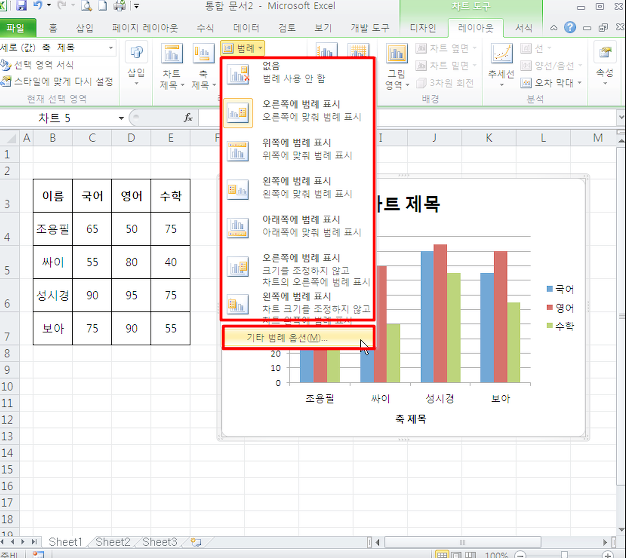
오늘은 엑셀 그래프 만들기 축 가로, 세로, 범례 수정에 대해 알아봤는데요 ~
여러분들에게 엑셀 그래프 만들기 많은 도움이 되었으면 좋겠습니다 :D








