목차
엑셀 날짜 자동변환 숫자 함수 계산 요일 채우기
안녕하세요. 엑셀의 데이터값을 입력하여서 표를 작성하게되면
날짜, 요일을 입려해야하는 경우가 있는데요.
보통 날짜를 넣다보면 사용자가 알기쉽게 '2020년 10월 27일' 요일 등을
숫자와 텍스트를 넣어주게 돼요.
하지만 일일이 수작업으로 작성하면 매우 번거롭고 많은 시간이 걸릴수가 있는데요
이러한 경우에 엑셀 날짜 자동변환과 자동채우기 기능으로 사용하여 빠른 문서작성이 가능해요.
엑셀 날짜 자동변환 하는 방법

날짜를 입력해주기위해서는 위와같이 년-월-요일을
2020-01-17 or 2020/01/17 년도, 월, 일 입력해 주면 돼요.
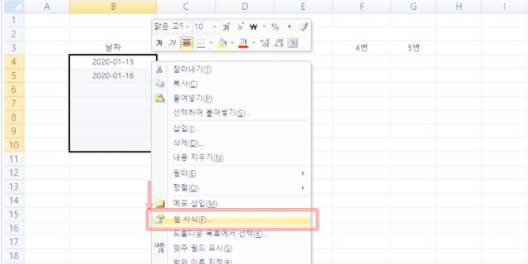
엑셀 날짜 자동변환 기능으로 형식을 바꾸기 위해서 변환하고
하는 셀을 드래그하여 마우스 우클릭 '메뉴' > '셀 서식' 선택

위와 같이 셀 서식 대화상자 불러왔으면 '범주메뉴' > '날짜' > '형식'에서
사용자가 엑셀 날짜 자동변환 하고자 하는 '한글, 한자, 요일 등'을 선택
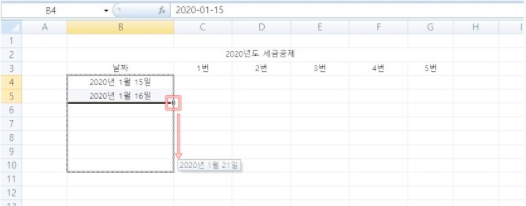
위와같이 엑셀 날짜 자동변환 하였으면 핸들점을 마우스로 잡고 드래그 하여
끌어다가 자동채우기를 사용하여 날짜를 일괄적용할수 있어요.
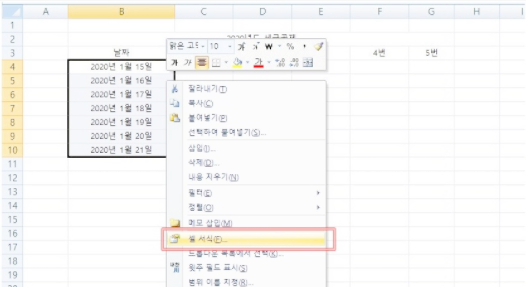
자동채우기 기능으로 '년도, 월, 일' 위와 같이 적용이 되어
다른형식으로 변환하고 싶다면 다시 '셀 서식'을 선택하세요.
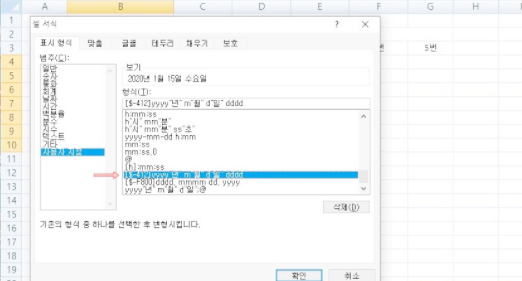
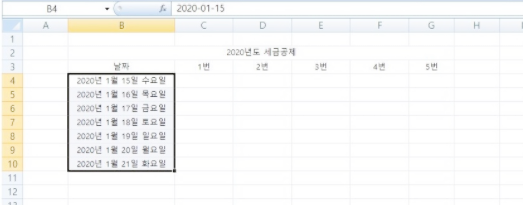
다시 셀서식 대화상자를 불러와 범주 '사용자 지정'에서
'yyyy년 m월 d일 dddd' 을 선택하게 된다면 년, 월, 일, 요일까지 자동으로 변환이 돼요.
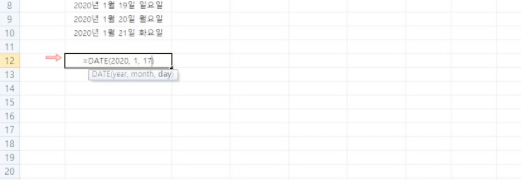
날짜 함수 경우에는 date, datevalue 두가지로
date 함수는 년, 월, 일로 연결이 되고
기존의 날자 데이터를 left, mid, right로 각각잘라 입력할수 있어요.
예) "= date (년도, 월, 일)" 정도에요.
엑셀의 셀 서식 기능은 날짜 뿐이 아니라 숫자, 회계, 시간, 배분율들로
사용자가 사용할 형식으로 자동으로 변환이 가능하며 응용해서 편하고 간편하게 적용해볼수 있어요.
이상 엑셀 날짜 자동변환 숫자 함수 계산 요일 원하는대로 해봐요 였습니다.







