목차
파워포인트 PPT 배경제거 투명하게 만들기
안녕하세요~오늘은 포토샵이나 그래픽 프로그램 없이 파워포인트로 그림배경이나 사진을 투명하고 제거하는 방법에 대해 알아보도록 해요.
전문용어로는 '누끼'를 딴다고 해요.
배경을 없애는 건 배경이 하얗게 하는게 아니라 우리가 원하는 부분 이외의 영역은 완전 매경이 없는 것처럼 투명하게 만드는걸 말해요.
전문적인 누끼를 따야할때면 포토샵 프로그램을 사용하는게 좋지만 일반보고서, 문서 자료 만들때는 배경 방해 없이 그림, 사진을 넣고 싶다고 할때는 파워포인트를 이용하는게 가장 간단하고 쉬운 방법이에요.
파워포인트 배경제거 투명하게 만들기
사과 사진을 사용할건데요 사과만 사용하고싶지 배경과 그림자는 지운채 사용하고 싶어요.
지금부터 사과 사진을 파워포인트 배경제거 해볼게요.

파워포인트 실행 > 파일불러오기
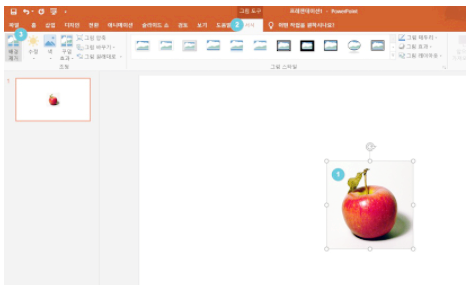
사진 선택 > 상단 메뉴탭 '그림도구(서식)' 클릭 > 상단 2번째 메뉴 왼쪽 배경제거 클릭

오른쪽 노란색 화살표처럼 영역 (사진 영역 크기 확대)
- 그대로 작업해도 상관은 없지만 사진을 작게 인식하고 영역자체를 작게 표시하는 경우가
있기 떄문에 최대한 사진영역에 맞게 확대해주는게 좋아요

영역 확대를 하시면 전보다 깔끔한 모습으로 보라색으로 칠해진걸 볼수 있어요.
보라색 영역이 투명하게 되는 부분이에요.

사진 바깥 클릭하면 파워포인트 배경제거가 되었어요.
깔끔한 사과를 원하기 떄문에 수동으로 지워볼게요.
매우 쉬워요~
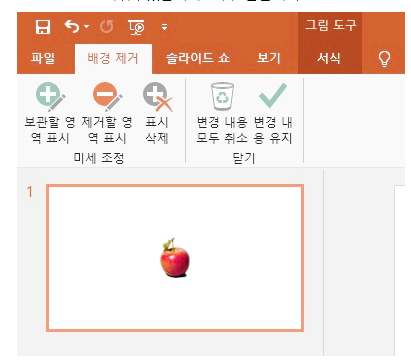
사과 사진 클릭 > 배경제거 메뉴 클릭
- 보관할 영역 표시 : 그림에서 유지할 부분 설정
- 제거할 영역 표시 : 그림에서 제거할 부분 설정
예를 들자면 사과에서는 꼭지가 생명인데 인식못해 날려버린 경우에
보관 영역 표시를 눌러서 사과로 인식하게 할수 있어요.
지금 그림자 부분을 지워야 하기 떄문에 제거할 영역 표시를 누른후 진행할게요.
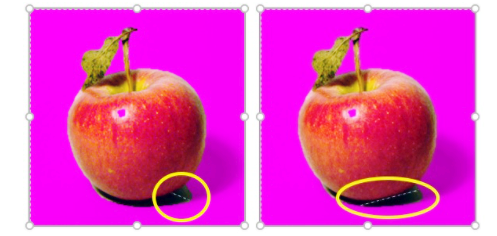
제거할 영역 표시 클릭하면 포인터가 연필 모양으로 바껴요.
위 사진과 같이 제거 하고 싶을때는 제거하고 싶은 곳을 연필로 그어주면 돼요.
그러면 파워포인트가 검정색 부분을 지워야 하구나 하고 주변의 그림자 부분까지 자동으로 지워줘요.

결과물이에요!
거의 완벽하게 지워진거 같지만 아래 그림자 꽁지모양이 남아있네요
아까 제가 알려드린 방법으로 지워주면 1초도 안걸려요.
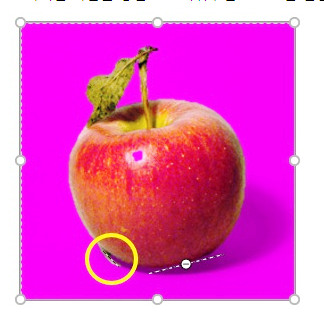
꽁지부분 간단하게 그어주세요.

짠! 파워포인트 배경제거 진짜 끝!
오늘은 누끼를 포토샵 없이 파워포인트 배경제거 방법으로 해봤는데요
이기능을 알고 난 후에 회사 업무 볼때 유용하게 사용하고 있어요.

이런식으로 배경이 제거된 사진을 유용하게 사용하시면 돼요
여기까지 파워포인트 배경제거 하는법이였습니다.







