목차
윈도우에서는 컴퓨터를 부팅하면 로그인 화면이 나타나게 된다. 노트북이나 회사에서 쓰는 PC의 경우 보안을 위해서 비밀번호를 설정하는 것이 좋겠지만 혼자 사용하거나 집에서 사용하는 PC의 경우 비밀번호를 입력하는 것이 번거로울 수 있다. 그래서 개인적로 다른 사람이 사용하지 않는 PC에서는 비밀번호를 제거하여 사용할 수 있으면 정말 편할 것이다.

그리고 비밀번호가 필요한 곳마다 비밀번호를 설정하고 일정 기간이 지난 뒤 비밀번호를 변경하라고 하는 사이트가 있어 같은 비밀번호로 설정했다가도 비밀번호를 변경하면서 비밀번호가 필요한 곳마다 비밀전호가 달라져서 잃어버리는 경우도 생기게 된다.
윈도우 비밀번호를 잃어머리기 될경우 찾기가 쉽지않고 중요한 자료가 같이 있을경우 별도로 업체에 맡기거나 하는 경우가 생길 수 있다.
오늘 필자가 소개할 내용은 윈도우10에서 PC부팅 시 비밀번호없이 로그인 가능한 방법을 소개하려고 한다. 로그인 옵션을 변경하는 방법은 간단하게 변경 가능하다.
비밀번호 제거하기
윈도우 로그인시 비밀번호를 제거하는 방법중 하나로 비밀번호 변경 시 비밀번호를 입력하지 않는 것이다. 이 방법을 적용하면 윈도우 로그인 화면에서 비밀번호는 입력하지 않고 [Enter] 혹은 로그인 버튼만 한번 눌러주면 바로 로그인이 가능하다.

1. 시작 > 설정 으로 이동한다.

2. 활성화된 설정 창에서 계정 선택한다. 계정에서는 내 계정의 설정이나 메일설정 파일 동기화와 가족에대한 설정들을 할 수 있다.

3. 계정창으로 이동하면 왼쪽 탭에 위치한 "로그인 옵션"을 선택하면 오른쪽 창에 해당 메뉴가 활성화 된다. 오른쪽 창에서 "비밀번호"를 누르면 상세 메뉴가 나오게 되는데 나오는 "변경" 버튼을 클릭하여 비밀번호 변경 을 진행한다.
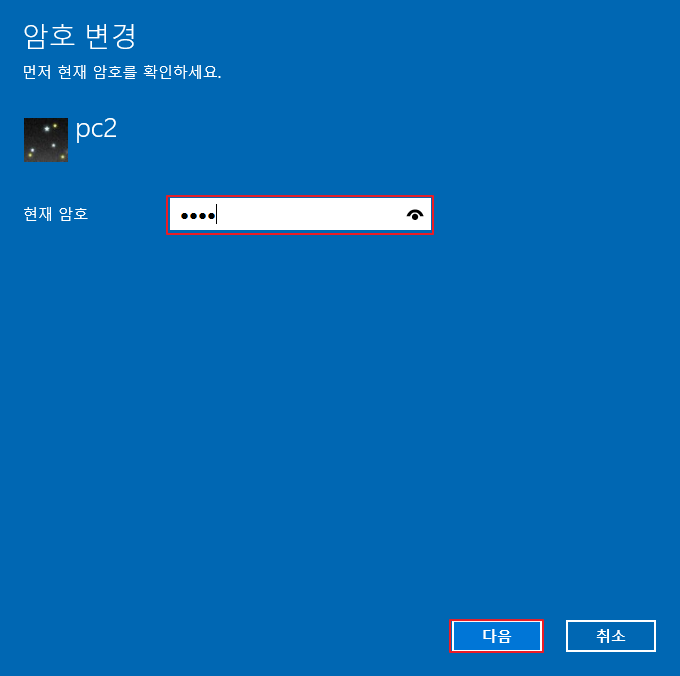
4. 현재 암호창에 현재 PC에 설정된 암호를 입력하고 다음을 클릭한다.
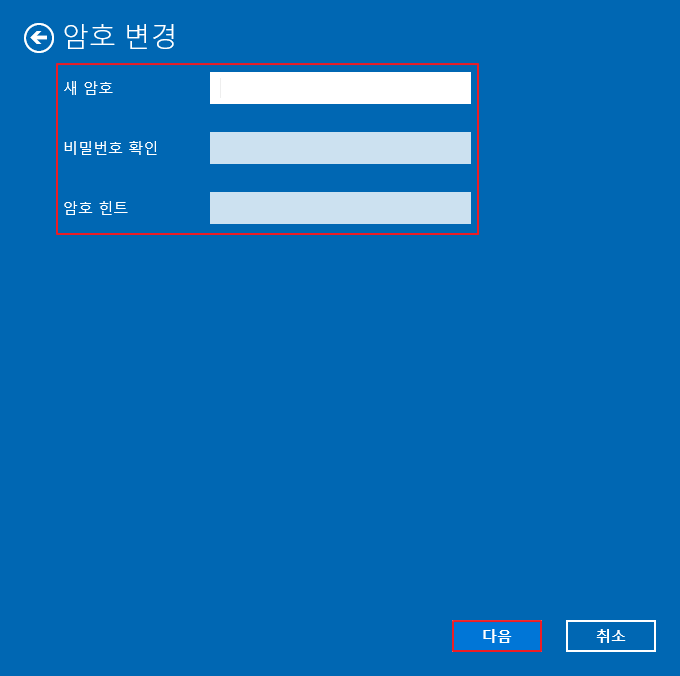
5. 비밀번호를 제거하기 위해 새 암호, 비밀번호 확인, 암호 힌트를 모두 비워 둔채로 다음을 클릭한다.
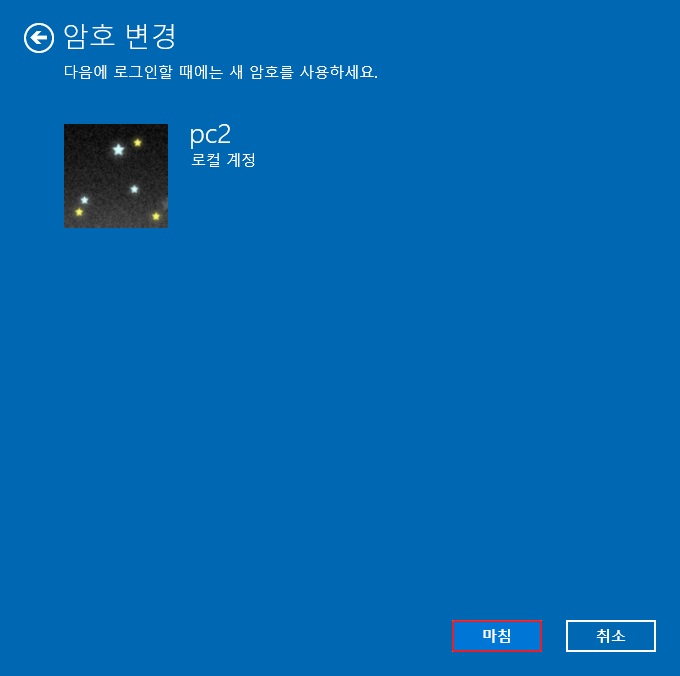
6. 위와같은 화면을 보게 되었다면 비밀번호 설정이 완료된 것이다. 마침을 클릭하여 비밀번호 제거를 완료 한다.
위와 같은 순서로 진행하면 정말 쉽게 윈도우 비밀번호를 제거 할 수 있다. 이제 윈도우 로그온 시 비밀번호를 입력하지 않고 PC를 실행 할 수 있다. 하지만 공용 공간에서 사용하는 개인 PC의 경우 비밀 번호를 설정하는 것을 추천한다.
위 방법은 로그인할 때 암호를 없애는 방법으로 암호를 제거 하더라도 여전히 로그인 화면은 나타나게 된다. 로그인을 자동으로 하길 원한다면 윈도우10 로그인 비밀번호 제거 자동 로그인 설정 방법 을 참고하여 설정하길 바란다.
보안을 위해 설정된 비밀번호지만 때로는 번거로울 수 있는 분들이라면 참고하서 비밀번호를 제거해 보는 것도 좋을 것 같다







