목차
PC에 사용되는 운영체제인 윈도우10은 개인 보안을 위해 비밀번호를 설정한느 것을 권장하고 있다. 하지만 PC를 설치할때 비밀 번호를 입력하지 않았거나, 로그인시 비밀번호가 번거로워 제거 하였는데 다시 비밀 번호가 필요한 경우가 있을 것이다.
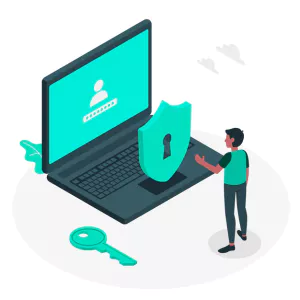
집에서만 사용하던 윈도우10 PC를 공용 공간에서 사용하거나 누군가와 같이 사용하게 된다면 개인 정보 보호를 위해 비밀번호를 설정하는 것이 좋다. 비밀번호를 입력하지 않고 사용하다가 잠깐 자리를 비우거나 해당 기기가 노트북일 경우 분실하였을 경우 PC에 있는 내용들이 노출될 우려가 있기때문에 반드시 비밀번호를 설정하는 것이 좋다.
안전한 비밀번호 만들기
비밀번호를 설정하기 전에 안전한 비밀번호를 만드는 방법에 대해 설명해 보겠다. 안전한 비밀번호를 만들면 개인정보를 안전하게 보고하고 이메일, 파일 및 시타 콘텐츠를 보호할수 있으며 다른 사람이 내 계정에 접근하지 못하도록 방지하는 효과를 가지고 있다.
피해야할 비밀번호
비밀번호를 생성할때는 개인정보를 사용하지 않는 것이좋다. 별명이나 자녀또는 반려동물의 이름 중요한 생일의 연도, 주소지등은 피하는 것이 좋다. '1234'의 연속된 숫자나 'abcd'의 연속된문자도 피하는 것이좋다.
비밀빈호 생성 팁
비밀번호가 길면 길수록 더 안전하고 최소 12자 이상으로 만드는 것이 좋다. 길이가 길면서도 기억하기 쉬운 비밀번호를 만드는 방법으로는 노래나 시의 구절을 인용하거나 영화 또는 연설에서 인상적인 구절, 책의 한 구절, 나에게 의미있는 여러단어를 조합하는 방법이 있다.
이번 글에서는 윈도우10 비밀번호 설정 방법에 대해 알아 보도록 하겠다. 이미지와 함께 설명을 " alt="윈도우10 비밀번호 설정변경 방법" alt="윈도우10 비밀번호 설정변경 방법"||| 정말 간단하므로 어렵지 않게 설정이 가능할 것이다.
윈도우 비밀번호 설정
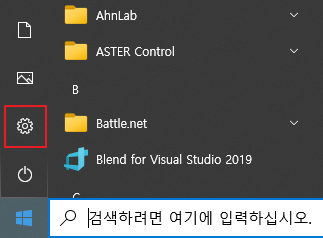
1. 시작[Win] 키를 누르고 설정 으로 이동한다.

2. 팝업된 설정 창에서 계정 항목을 선택한다. 계정 항목에서는 내 계정의 설정이나, 메일, 동기화, 가족과 같은 설정들을 할 수 있다.
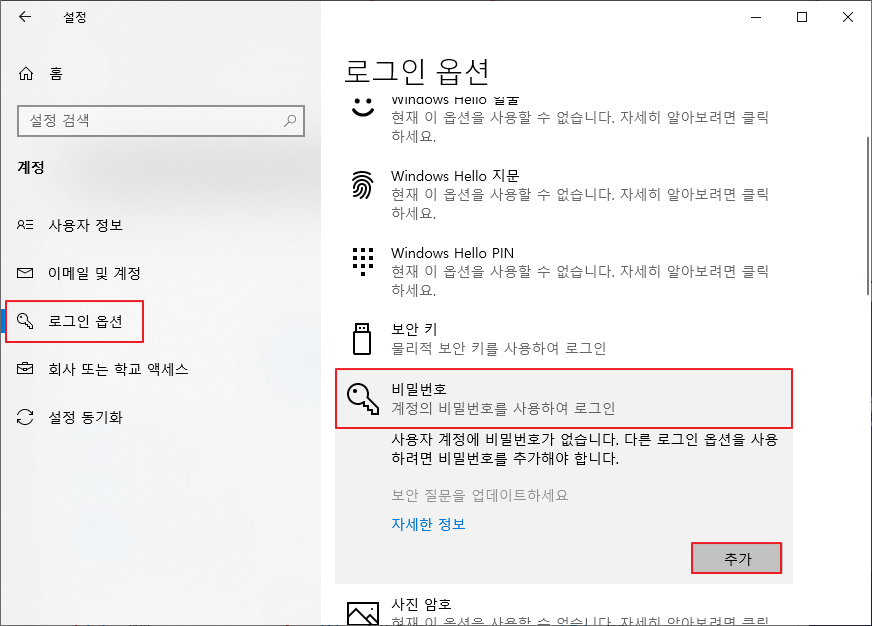
3. 왼쪽 계정 탭에서 "로그인 옵션"을 클릭한 뒤 우측 창에서 "비밀번호" 선택 후 "추가" 버튼을 클릭한다. 비밀번호를 변경하려는 경우 "변경" 이라는 버튼 메시지가 출력된다.
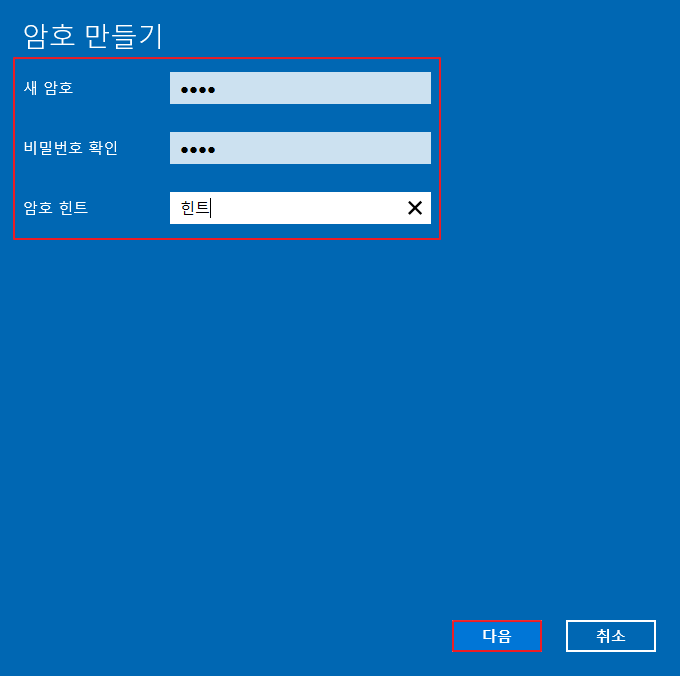
4. "새 암호"와 "비밀번호 확인" 창에 같은 비밀 번호를 채워 넣고 "암호 힌트"를 넣는다. "암호힌트"는 "새 암호"와 같을 수 없으니 참고하길 바란다. 위에 적어놓은 안전한 암호 만들기를 참고해서 작성해 보는 것도 좋다. 모든 내용을 채웠다면 다음 버튼을 눌러 진행한다.
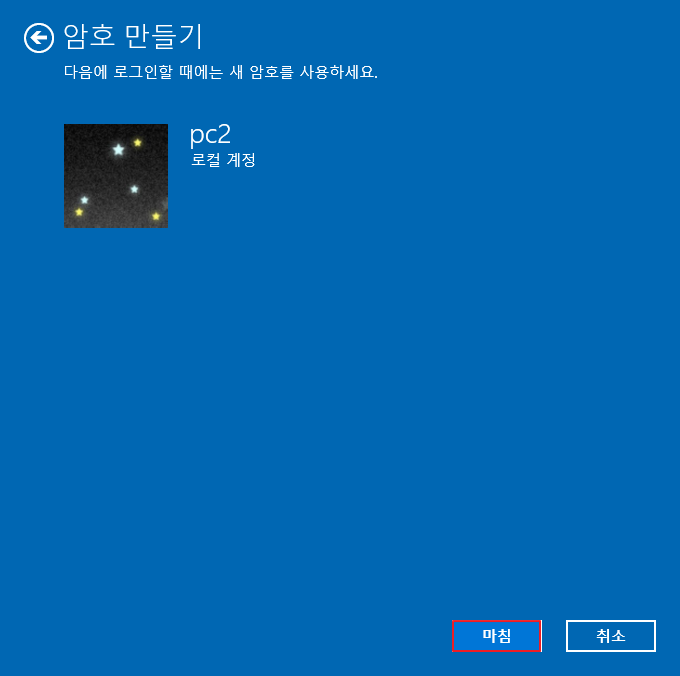
5. 이 화면이 나왔다면 성공적으로 비밀 번호가 설정(변경)된 것이다. 마침을 눌러 비밀번호 설정 작업을 마무리 한다.
정말 간단하게 비밀번호를 설정(변경)하는 방법에 대해 알아 보았다. 개인공간이 아닌 곳에선 비밀 번호를 설정하기 권한다. 다시 비밀 번호를 제거하길 바란다면 윈도우10 PC 부팅(로그온) 시 비밀번호 제거 설정 변경 방법을 참고 하길 바란다.
또한 로그인 창 없이 바로 PC바탕화면을 보길 바란다면 윈도우10 로그인 비밀번호 제거 자동 로그인 설정 방법을 참고하여 로그인 화면없이 PC를 부팅할 수 있을 것이다.







