목차
ppt 녹화 저장 슬라이드쇼 동영상 강의 만들기.
대부분 컴퓨터 마이크로소프트 파워포인트 PPT가 기본으로 깔려있을텐데요.
교육 정보전달 콘텐츠 갖고 있는데 간단한 영상만 필요하면
파워포인트만으로 충분히 유튜브 운영이 가능할거예요.
한 가지 더 추가할 준비물이 있다면 마이크 뿐이 없어요.
지금부터 PPT 슬라이드 쇼 녹화 기능을 이용해서 유튜브 영상 제작과정을 보여드릴게요.
PPT 녹화 저장 만드는 방법
콘텐츠 슬라이드로 편집할거에요.
리본메뉴 > 디자인 슬라이드크기 클릭 > 와이드스크린 16:9 수정

그런 다음 위와 같이 콘텐츠 슬라이드로 편집해요. 키워드만 적어도 돼요.
어차피 콘텐츠 내용은 대본, 스크립트 작성해둬서 음성으로 말할거예요.
이런 형식 유튜브 찾아보면 생각보다 많아요.
슬라이드 쇼 녹화 기능으로 음성녹음
기본메뉴 슬라이드 쇼 녹화를 눌러요.
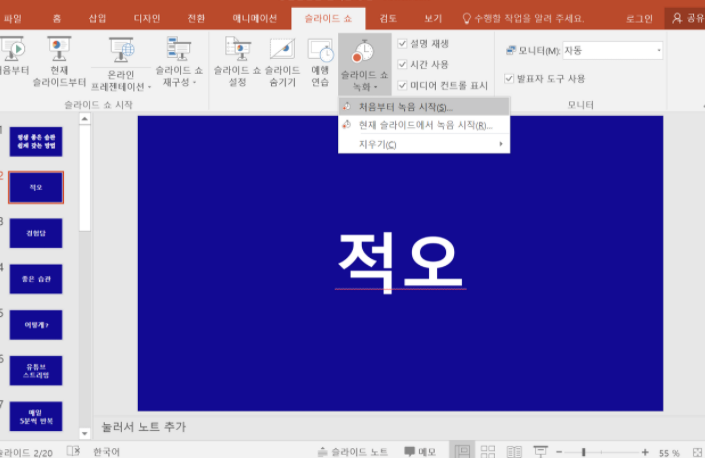
클릭하면 다음과 같은 체크 할수 있는 옵션이 있어요.
슬라이드 넘기면서 그에 맞는 스크립트 읽고 녹음 해요.
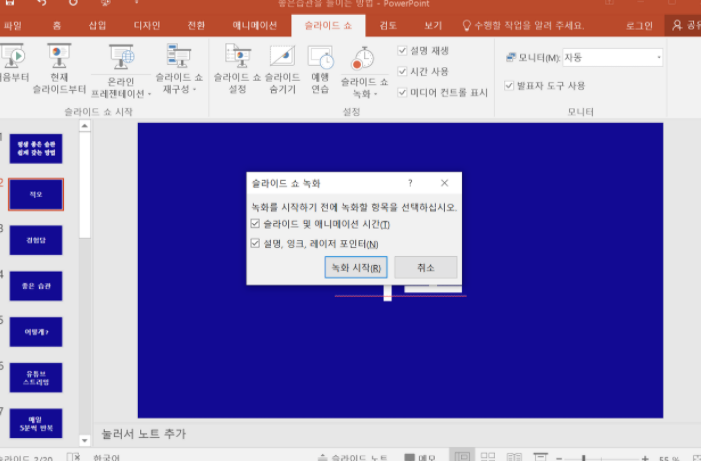
녹음 끝나면 스피커 표시가 아래 사진처럼 슬라이드에 붙어요.
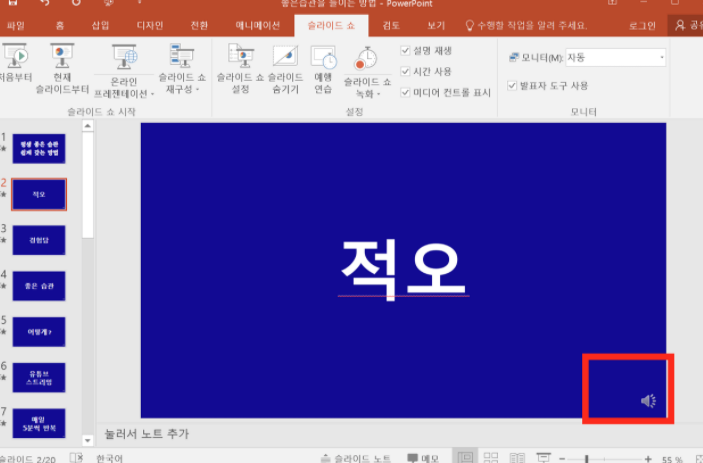
MP4영상으로 내보내기
위 과정까지 했으면 거의 다한거에요. 이제 리본메뉴에서 파일 클릭해요.
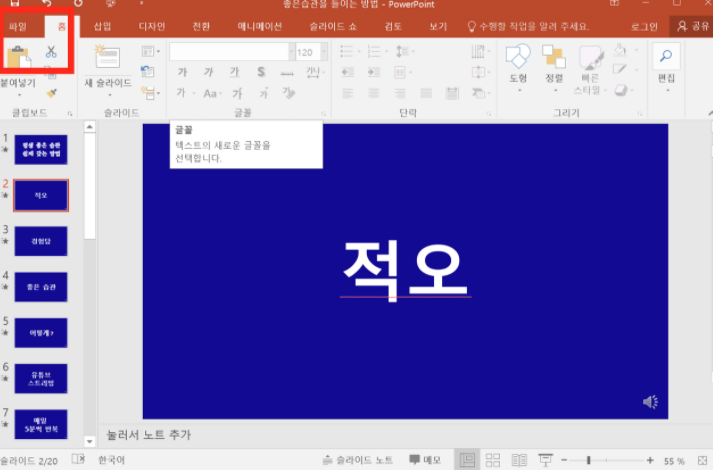
그러면 다음과 같은 화면이 뜰거에요. 여기서 내보내기 클릭해요.
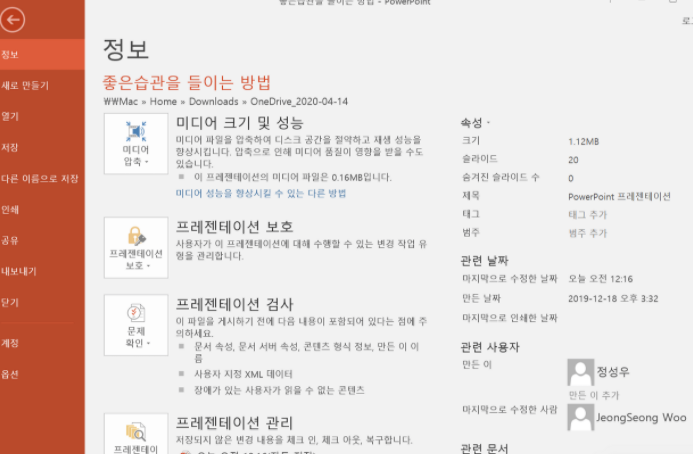
비디오 만들기 클릭해요.

그런다음 비디오 만들기 클릭해봐요.
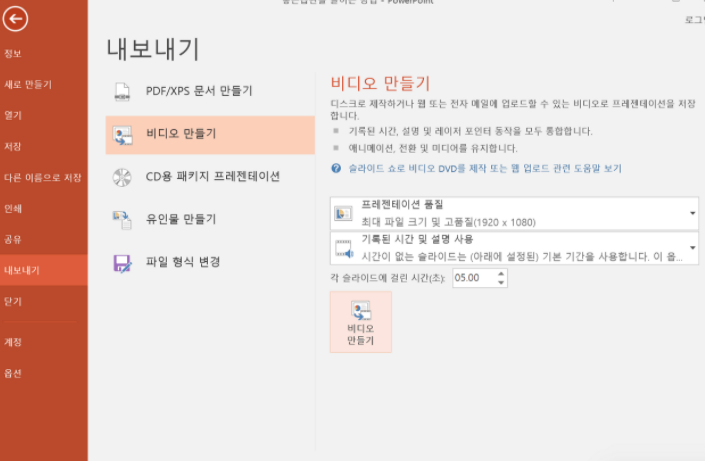
아래와 같은 화면이 떠요. 진행 바가 다차면 MP4파일이 저장 될거예요.
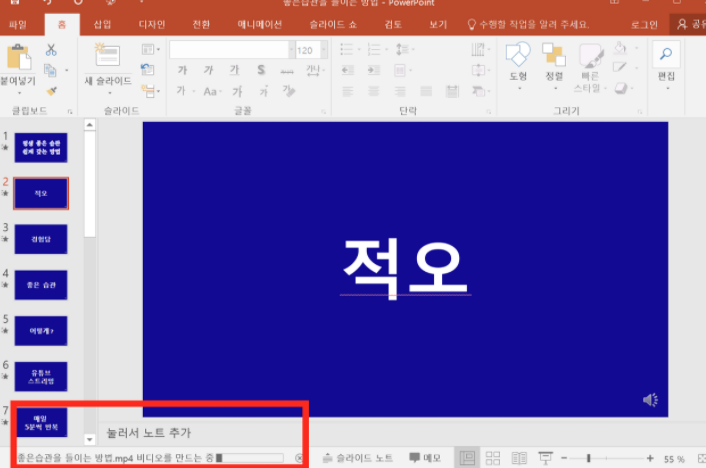
이제 PPT 녹화 영상 업로드 하면 돼요.
생각보다 간단하죠?
파워포인트 PPTX로 저장한뒤 수정할 내용이 있으면 파일 열어서 편집하고
다시 녹음하고 비디오 내보내기 하면 돼요.
이상 PPT 녹화 저장 영상 만드는 방법이였습니다.
|
|








