목차
한글 워터마크 넣는 간단 방법
안녕하세요 오늘은 한글 기능에 대해 알아보는 시간인데요!
한글 문서를 작성하다 보시면 불법복제나 저작권 보호를 위해서 문서에 한글 워터마크를 적용하는 경우가 많아요.
저도 회사 업무를 하다보면 간호 한글 워터마크를 적용한 후에 문서를 발행하는 경우가 많은데요. 많이 사용하는건 아니지만 알고있으면 꼭 써먹을 기능이니 삽입하는 방법에 대해 알려드릴게요.
한글 워터마크 삽입하는 방법
1. 쪽 메뉴 이용해서 워터마크 삽입하기
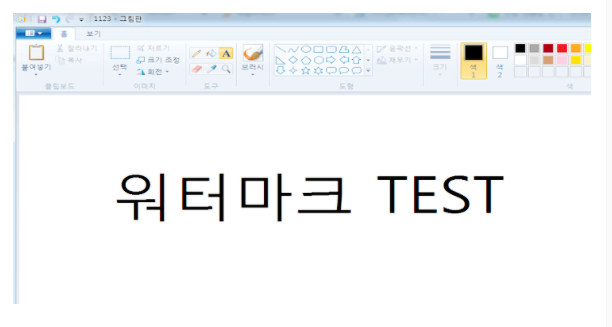
그림판으로 이해를 하기 쉽게 워터마크 TEST 라는 삽입 글짜를 만들었어요.
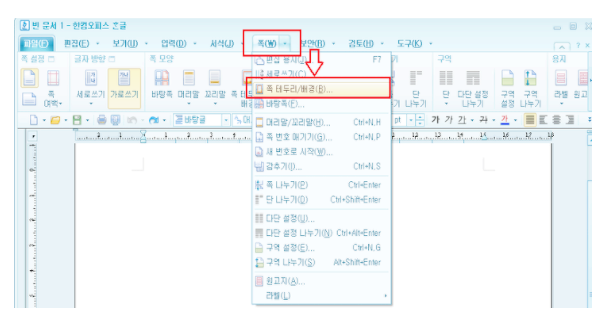
한컴오피스를 실행시켜줘요.
한글 상단메뉴에서 쪽 > 쪽 테투리/배경 클릭
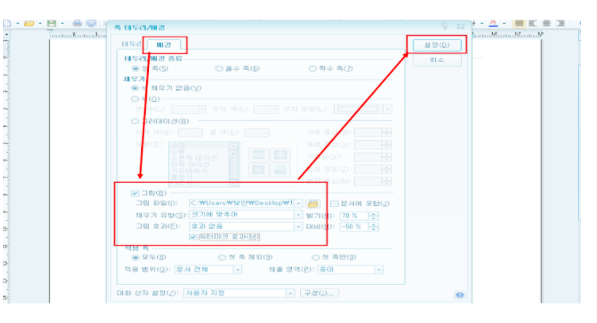
쪽 테투리 배경창에서 배경을 클릭
화살표를 보고 그림이라고 체크박스를 할수 있는 부분이 있는데 체크박스를 하시고 그림파일을 불러오세요.
저는 그림판으로 만들었으니 TEST 그림을 불러왔어요. 여러분들은 사용하실 파일을 불러오기 하시면 돼요.
'워터마크 효과'를 체크 하고 '설정버튼' 클릭
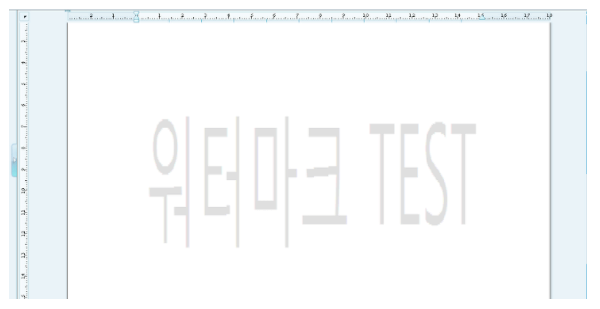
정상적으로 추가가 되었어요.
유형을 밝기나 대비 채우기를 통해 대각선, 바둑판배열로도 사입이 가능하니 정해진 규칙은 따로 없으니 본인한테 편한신대로 하시면 될것 같아요.
2. 인쇄 설정 통해 한글 워터마크 삽입 #1
한글 상단메뉴 > 파일 > 인쇄 클릭
인쇄 옵션 > 그림으로 워터마크 > 텍스트 입력
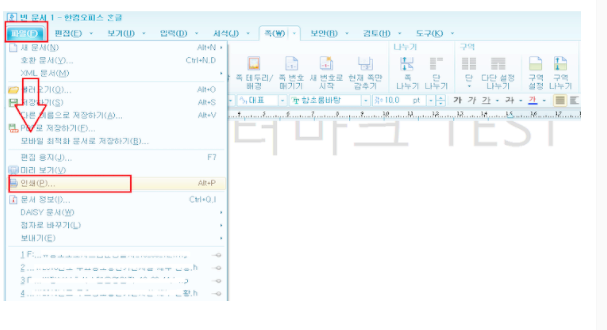
인쇄 설정창 > 워터마크 탭 이동 > '그림 워터마크'체크 > 사용하실 파일 불러오기 > 채우기유형 (보인에게 맞게 적용) '워터마크 효과' 체크 > 인쇄 > 미리보기를 통해 확인
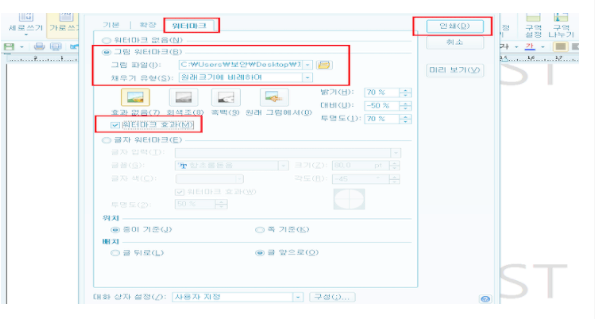
미리보기로 정상적으로 삽입이 된걸 확인했어요.
채우기 유형으로 여러가지 워터마크를 설정할수 있으니 참고하세요.
3. 인쇄 설정을 통해 삽입 #2
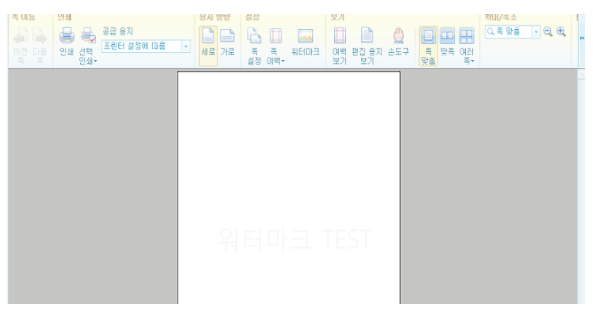
글자를 직접 입력하여 삽입하는 방법인데요 인쇄에서 워터마크를 클릭 한 후에 '글자 워터마크' 체크 > 글자 입력 란 '원하는 워터마크 문구 ' > 미리보기
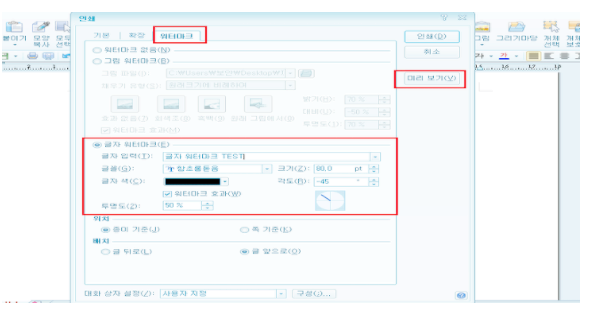
정상적으로 입력이 되었네요.
기본적으로 45도가 설정되어 있는데요 각도를 바꾸려면 설정 > 원하는 각도 > 인쇄
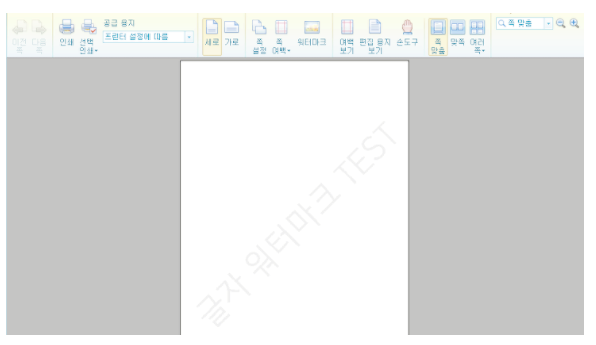
오늘은 이렇게 한글 워터마크 삽입하는 방법에 대해 알아보았어요.
매번 사용하는 기능은 아니다만 중요한 기능중에 하나가 틀림 없어보여요~
이 글을 읽고 있는 여러분들이라면 쉽게 한글 워터마크 삽입 하실수 있으실거에요.







