목차
PPT슬라이드쇼 동영상 만들기 및 자동저장 기능
안녕하세요 오늘은 PPT녹화 만들기 자동저장까지 배워보실건데요~
바로 알려드리겠습니다 >___<
1. 슬라이드 쇼 만들기
상단 메뉴바에서 슬라이드 쇼를 클릭해줍니다.
각 슬라이드에 어울리는 효과를 넣어주기 위해서
아래 그림과 같은 버튼을 눌러 먼저 기본 슬라이스 쇼를 실행해봅시다.
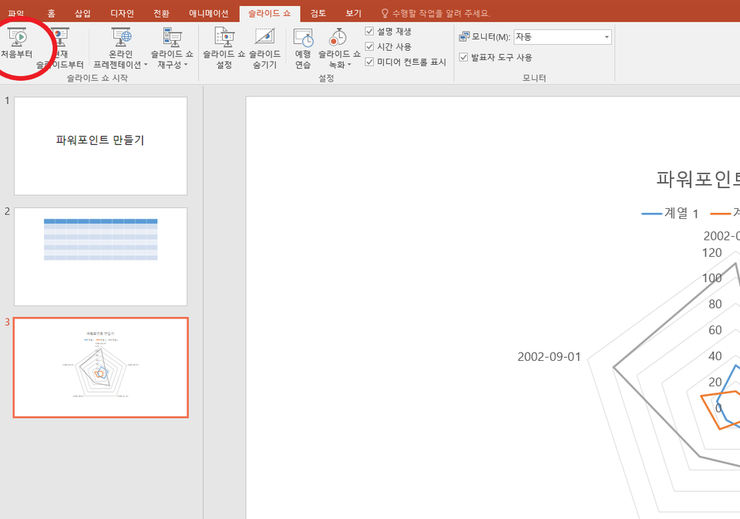
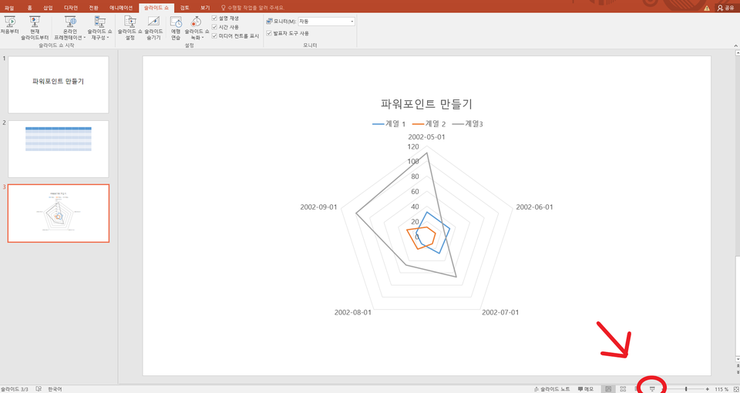
어떠세요?
각 슬라이드마다 어떤 효과음이나 전환 장면이 어울릴지 감이 오셨나요?
그렇다면 상단 메뉴바에서 전환 버튼을 클릭해 각 슬라이드 마다 원하는 효과를 넣어줍니다.
미리보기 기능까지 있으니 차근차근 눌러보며 마음에 드는 효과를 지정해보세요.
자 이제 모두 끝났습니다.
그대로 창 제일 위에 있는 저장 버튼을 눌러 주신 다음
미팅 장소에서 파워포인트를 실행해 슬라이드 쇼를 실행해주시면 됩니다.
2. 슬라이드 쇼 PPT녹화 기능을 사용해 동영상 만들기
근데 파워포인트가 깔려있지 않은 컴퓨터에서 이를 실행해야 하는 경우엔 어떻게 할까요?
물론 방법이 있습니다. 슬라이드쇼 녹화를 이용해 동영상 파일로 만들어주시면 됩니다.
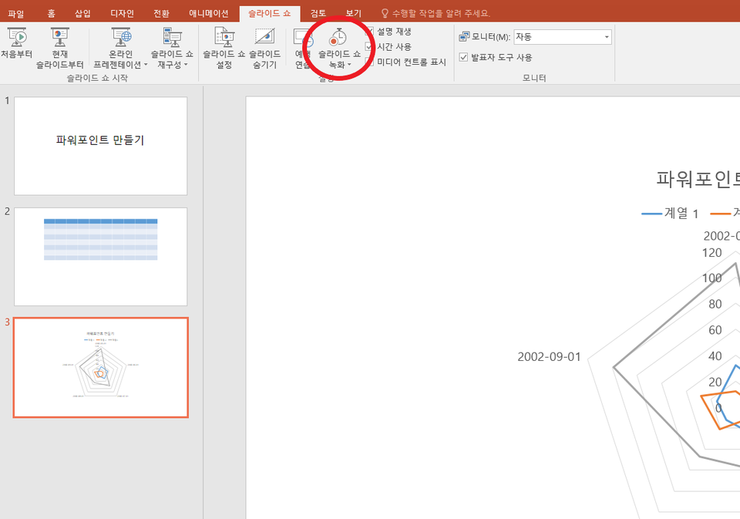
눌러주시면 바로 슬라이드 쇼 녹화라는 창이 뜰 겁니다.
원래 설정한 효과음이나 전환 효과만 그대로 적용해서 영상으로 만들고 싶다면 위의 체크박스만 선택해주시면 되고, 추가적인 효과를 원하시면 밑의 체크박스까지 같이 선택해주시면 됩니다.
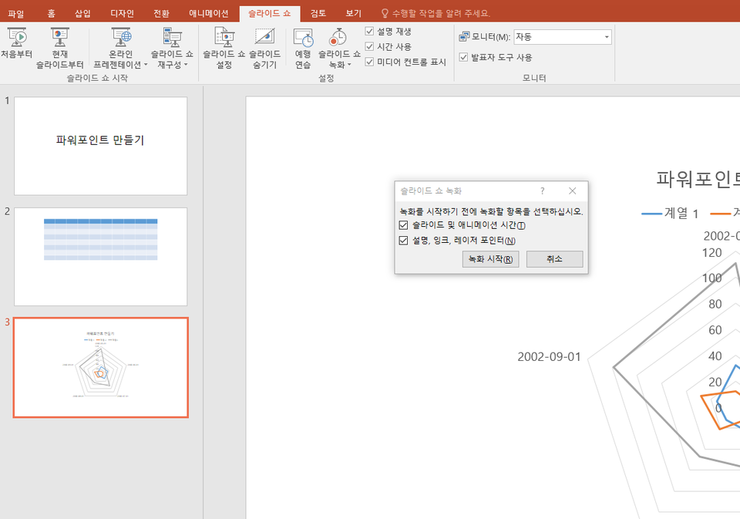
자 이제 확인을 눌러주시면 왼쪽 상단에는 녹화 시간을 나타내는 창이 뜰 겁니다.
왼쪽 하단에는 레이저, 형광펜, 페이지 넘기기 등 다양한 기능을 사용할 수 있는 버튼이 있습니다.
페이지를 오가면서 중요한 부분에 펜으로 밑줄을 긋고 지우고, 전 페이지로 돌아갔다 오는 등의 연출이 가능해지면서 더 편하고 짜임새 있는 프레젠테이션을 만들 수 있는 기능입니다.
이렇게 녹화가 끝나게 되면 상단 메뉴바의 보기를 클릭해주세요.

그리고 이 버튼을 눌러주시면 각 페이지의 얼만큼의 시간이 배정되었는지 확인할 수 있습니다.
참 편리하죠?
3. 저장하기
이제 남은 건 하나, 동영상으로 만들었으면 동영상 파일로 저장해줘야 합니다.
상단 메뉴바에서 파일을 클릭해준 뒤 내보내기를 선택해줍니다.
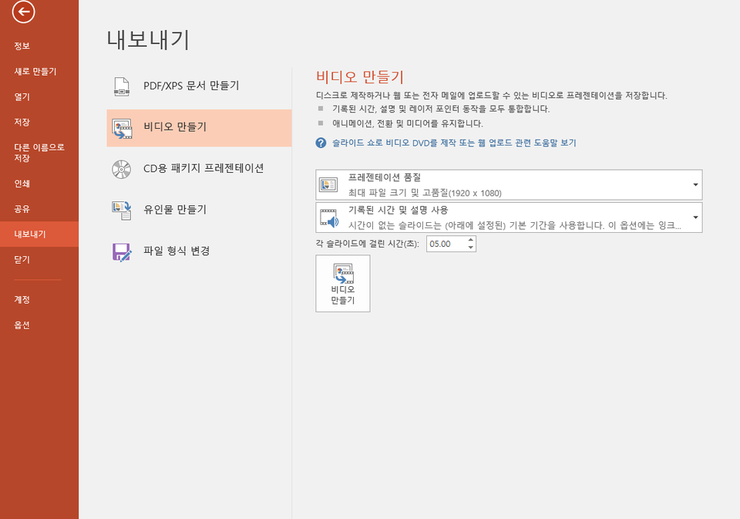
여기서 원하는 품질을 선택해준 뒤 비디오 만들기를 클릭해주면 끝!
4. 자동 저장 기능
여기서 잠깐! 이렇게 열심히 프레젠테이션을 만들고 있는데 컴퓨터가 다운됐다.
그럼 꼼짝없이 내가 작성한 슬라이드를 다 날려야 할까요?
이를 방지하기 위해 좋은 기능이 있습니다. 바로 자동저장 기능!

상단 메뉴바에서 파일을 눌러줍니다.
그리고 왼쪽 하단에 보이는 옵션을 클릭해줍니다.
그러면 이런 창이 보일 겁니다.
우리는 자동 저장 기능을 설정하기 위해서 왔죠?
바로 저장을 눌러준 뒤
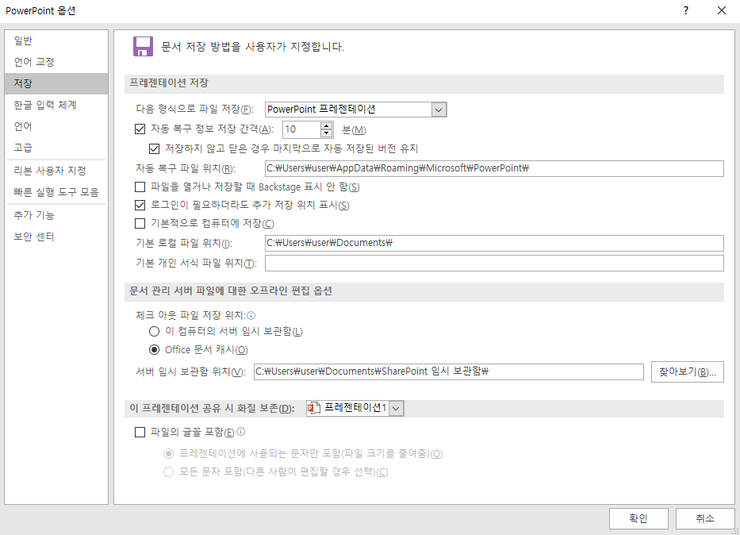
이 화면을 보이게 만들어줍니다.
여기서 자동 복구 저장 간격을 설정하는 칸이 보입니다.

그럼 원하는 설정을 입력하신 뒤 확인 버튼을 눌러주면, 자료를 날릴 걱정은 끝!
이상 PPT녹화 및 자동저장까지 알아보았습니다
도움이되셨나요?!
다음번에는 더 좋은글로 찾아오겠습니다
감사합니다!







