목차
아이폰 벨소리 넣는 법 아이튠즈를 없이도 만들기 바꾸는 방법
대중교통에 몸을 싣고 가던 중에 어디선가 익숙한 아이폰 벨소리가 들려올 거예요.혹시 내껀가 싶어 주머니에서 꺼내 들었는데 벨소리 주인공은 내 것 아니면 괜히 머쓱한 마음에 주위 한번 둘러본 뒤 아이폰을 다시 주머니에 집어넣고는 아무 일도 없었다는 듯 원래 하던 일 계속할거에요. 아마 아이폰 유저라면 한 번쯤 이런 경험 있을 거에요. 언제 어디서든 내아이폰임을 확신할 수 있는 나만의 아이폰 벨소리 넣는 법 알려드릴게요.
아이폰 벨소리 넣는법 : 기본 앱 개러지 밴드(Garge Band)
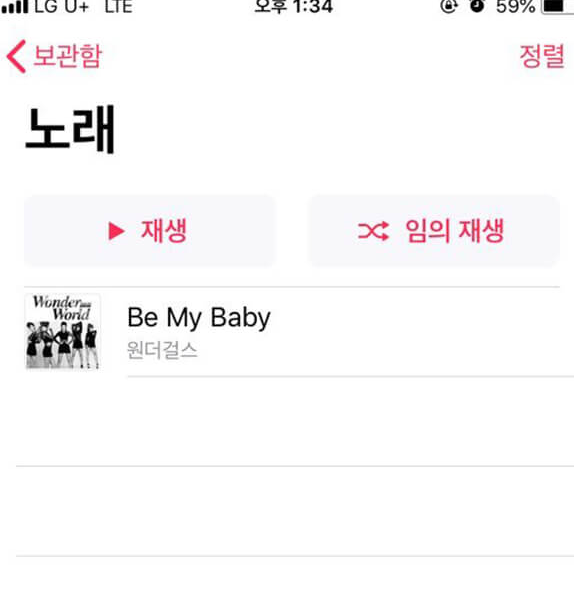
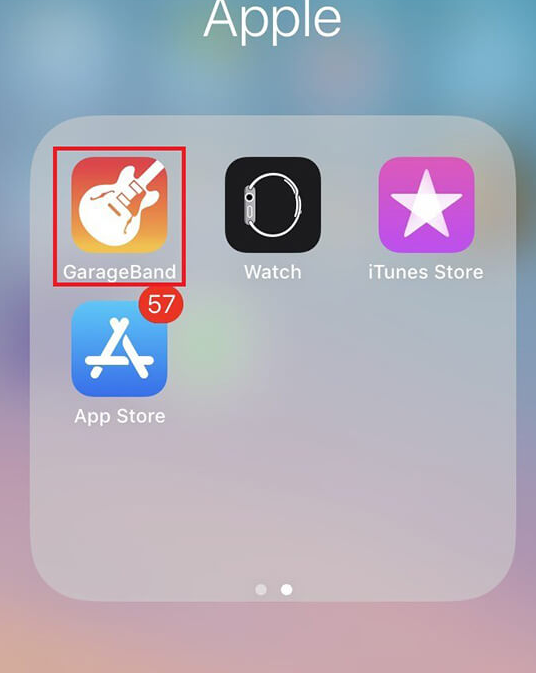
먼저 음악파일 저장이 되어 있어야 해요. 아이폰 벨소리 만들기 하려면 '음악'에
어떤 음악 파일이 저장되어 있는지 확인하고 '개러지밴드' 실행하도록 해요.

개러지밴드 앱에서 드 키보드, 드럼, 앰프, 오디오 레코더, 스트링, 베이스 등 다양한 도큐먼트 생성이 가능해요.
그중 '오디오 레코더' 선택하고 화면 좌측 하단에 있는 '음성' 클릭해봐요.
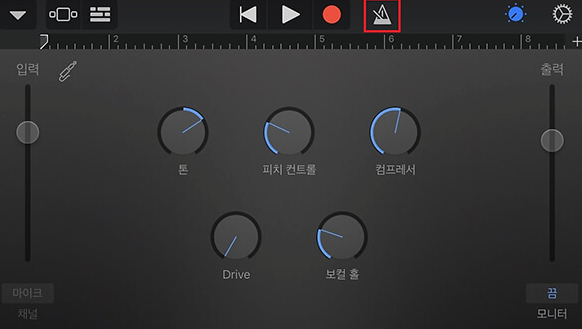
다양한 메뉴가 있는데 그중 화면 중아에 있는 '메트로놈' 아이콘 클릭해요.
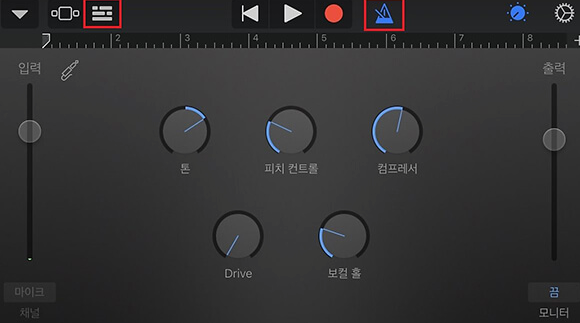
누르면 파란색으로 변해요. 아이콘 색상이 변해요.
이제 화면 좌측 상단에 있는 바아이콘 눌러봐요.
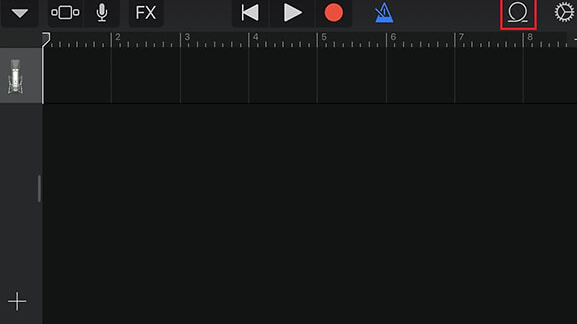
바 아이콘 선택하니 필름을 연상케 하는 화면이 나타나요.
화면 우측 상단에 있는 매듭 아이콘을 클릭해요.
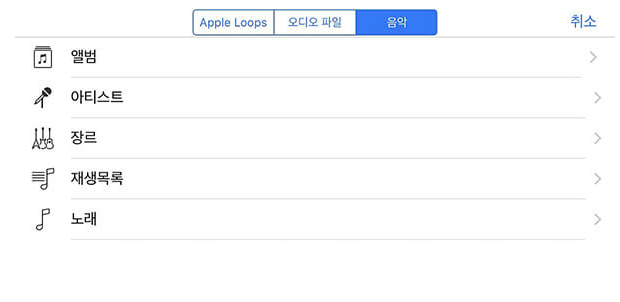
매듭 아이콘 클릭했더니 아이폰에 저장된 음악 파일을 불러올 수 있는 화면이 나타날 거예요.
화면 상단에서 음악을 선태한 다음에 벨소리로 지정하고 싶은 음악을 찾아보도록 해요.
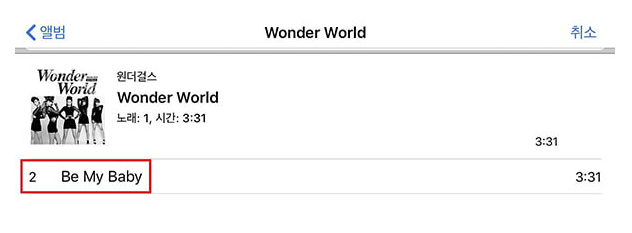
음악 파일의 제목을 길게 꾸욱 누르면 개러지 밴드로 불러올 수 있어요.
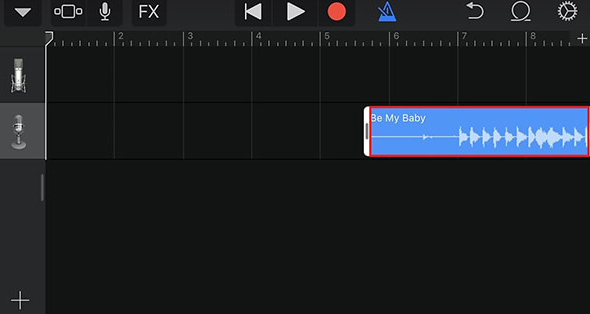
음악 불러오는 데 성공했어요.
이곳에 재생 바를 조절해 음악의 마음에 드는 부분을 최대 8마디까지 선택할 수 있어요.
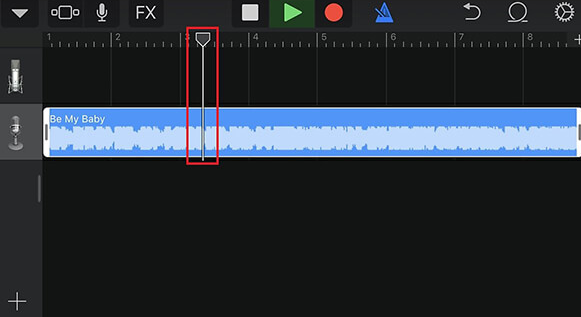
원하는 부분이 알만 게 선택되었는지 확인하기 위해서 화면 상단 재생 버튼 누르면 돼요. 이때 재생 스크롤 원하는 위치부터 재생할 수 있어요.

원하는 부분이 완벽하게 선택이 되었다면 화면 좌측 상단의 삼각형 아이콘을 선택해요.
이때 '나의 노래' 말풍선 생성되는데 이를 클릭해요.
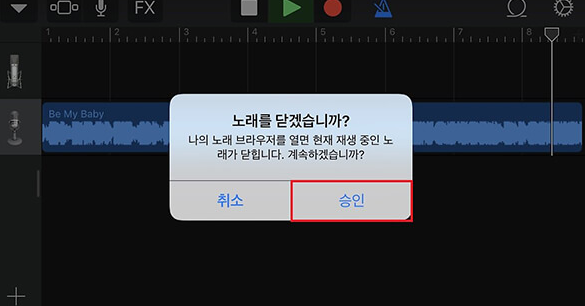
'나의 노래 '선택하면 '노래 닫겠습니까?'라는 팝업 메시지가 나타나는데요~ 승인 눌러주면 돼요.
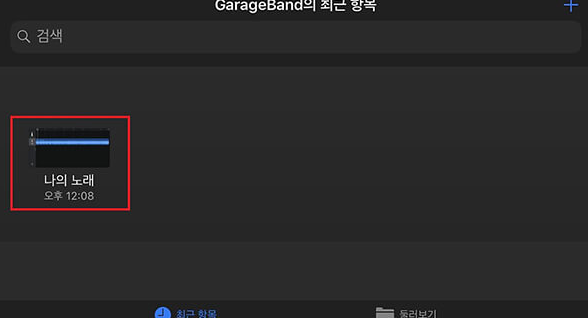
승인 눌렀더니 '나의 노래'라는 제목으로 도큐먼트가 생성될 거예요.
이제 벨소리 제작 끝났으니 벨소리 설정해봐요.
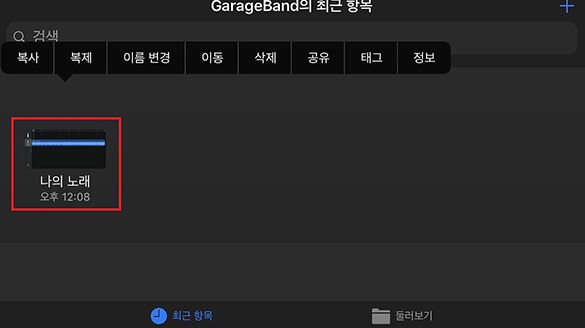
'나의 노래' 길게 꾸욱 눌러줘요

복사, 복제, 이름 변경 등 말풍선이 나타날 거예요. '공유' 눌러줘요

노래 공유 선택하니 노래, 벨소리 등 공유할 수 있다고 해요.
이 중 우리에게 필요한 아이폰 벨소리 넣는 법 중 '벨소리' 선택
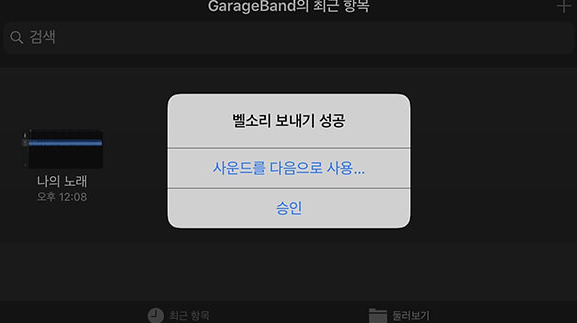
사용자가 직접 벨소리 이름 설정이 가능하고 어떤 음악인지 헷갈릴 수도 있으니
노래 제목 넣어주는 것도 좋은 방법이에요.
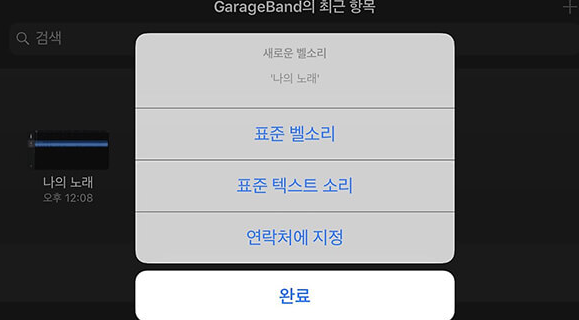
벨소리 공유하기 성공하면 ' 벨소리 보내기 성공'이라는 팝업창이 나타나요. 이때 '사운드를 다음으로 사용하기'와 '승인'버튼 나타나는데 전자 선택하면 방금 제작한 벨소리를 곧바로 벨소리 지정이 가능하고 후자 선택하면 벨소리 목록에 사용자가 제작한 벨소리가 추가돼요.
이상 아이폰 벨소리 넣는 법 아이튠즈를 없이도 만들기 바꾸기에 대해 알아봤습니다.







