목차
삼성폰 캡쳐 스크린샷 갤럭시 화면 스샷 찍는 방법
안녕하세요. 갤럭시, 안드로이드, 삼성폰 캡쳐 어떻게 할수 있을까요?
다양한 방법이 있는데 오늘은 3가지 알려 드릴게요.
삼성폰 캡쳐하는 방법
첫번째. 볼륨 하버튼과 측면 버튼 동시에 눌러주는 방법

볼륨 하 버튼과 측면 버튼 한쪽이 같이 있다보니 지금은 좀 적응이 되었는데 처음에는 살짝 불편 했었어요.
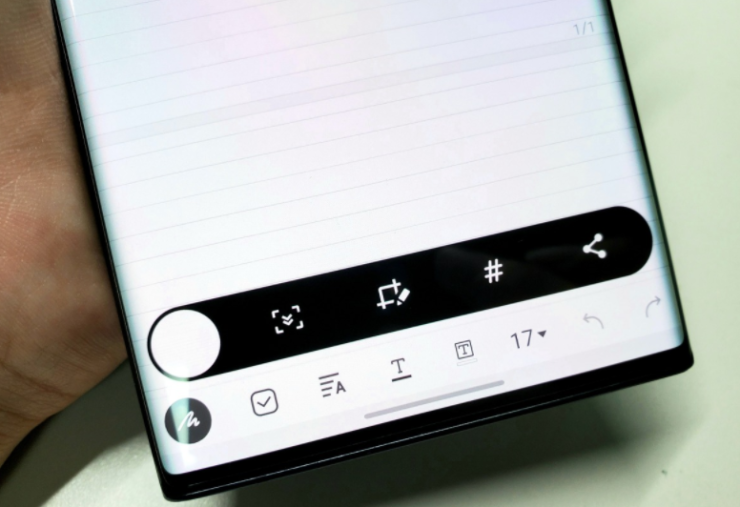
소소한 팁을 알려드리자면 화면 캡쳐시 툴바가 아래에 나타나는데요. 여기서 스크롤 캡쳐, 바로 사진 자르기 및 그리기, 공유 등 가능해요.
두 번째. 스마트 셀렉트 기능 활용하기

전체를 캡쳐할때가 아닌 일부분 캡쳐할때 유용해요.
스마트 셀렉트는 엣지 패널을 열고 스마트 셀렉트 패널을 실행하게 되면 스마트 셀렉트 기능을 사용할수 있어요.

사각형, 타원형, 애니메이션, 화면에 고정이라는걸 볼수가 있을텐데요.
삼성폰 캡쳐 하기위해서 사각형 또는 타원형 원하는 모양을 선택해주면 돼요.

사각형 또는 타원형 선택했으면 일부분 삼성폰 캡쳐가 가능하도록 선택했던 모양이 나오는데 캡쳐할 부분 맞추고 완료를 누른다음 다운로드 모양 클릭하고 캡쳐본 저장이 돼요.
스마트 셀렉트에 보이는 애니메이션은 GIF 만드는 기능이며 화면에 고정은 일부분 캡쳐를 하고 화면에 고정을 시킬수 있는 기능이에요.
마지막 방법은 손으로 밀어서 캡처하는 방법이에요.

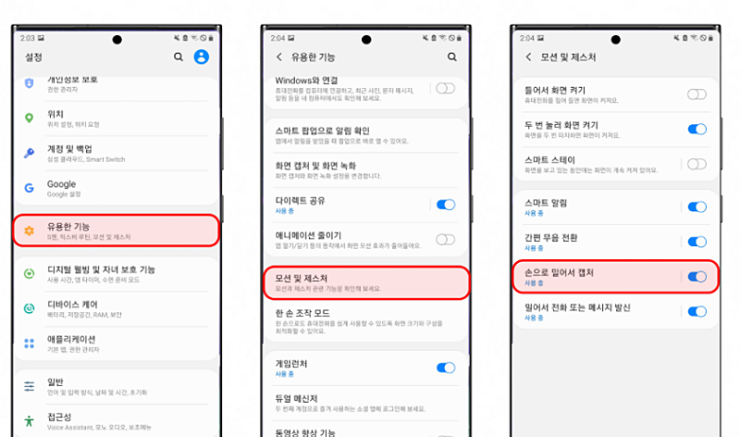
손날을 화면에 대고 왼쪽 or 오른쪽으로 밀어 캡쳐하는 방법인데 이방법은 키보드가 표시된 화면에서는 사용이 불가해요. 이점만 참고하면 돼요.
휴대전화 설정 > 유용한 기능 >모션 및 제스처 > 손으로 밀어 캡쳐 기능 활성화 해주면 사용이 가능해요.







