목차
엑셀 파일 안열림 손상 복구 해결방법
엑셀을 사용하다보면 다양한 오류에 접하게 되는데
그중 제일 답답하고 난감한게 엑섹 파일 안열림 현상이에요.
특히 시간 다투는 업무를 위해 엑셀 파일 열려고 해도
엑셀 파일 안열림 문제가 생기면 식은땀이 폭포처럼 쏟아 질건데요.
이런 현상의 원인은 다양한 원인으로 일어나서 해결이 잘 안될때가 많아요.
오늘은 이 엑셀 파일 안열림 오류 현상 해결하는 방법에 대해 알아보도록 해요.
엑셀 파일 안열림 오류 복구하기
오류가 생겼을때 에요. 먼저 'ctrl + o' 단축키를 눌러 열어요.
'찾아보기' 눌러 엑셀 파일 선택하고 아래 열기 메뉴에서 '열기 및 복구' 선택하세요.
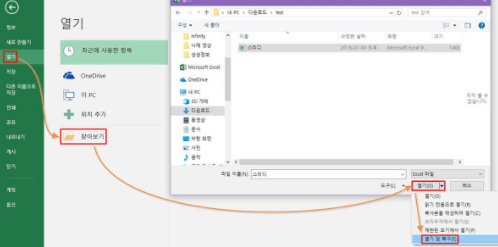
알림창이 열리면 '복구' 선택하고 엑셀 파일 복구하세요.
복구가 실패했으면 '데이터 추출' 선택하면 엑셀 파일에 있는 텍스트만 추출하여 복구 할수 있어요.

2. DDE(동적 데이터 교환) 설정 해제
엑셀창 왼쪽 상단에 플로피 디스크 모양 아이콘 눌러줘요
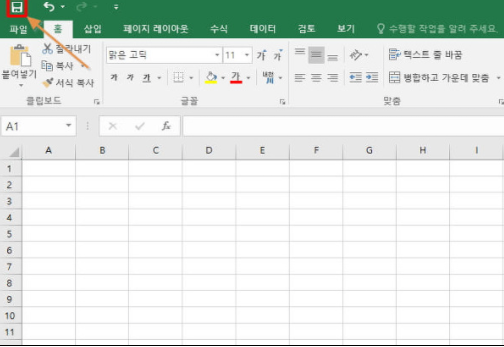
'옵션'클릭
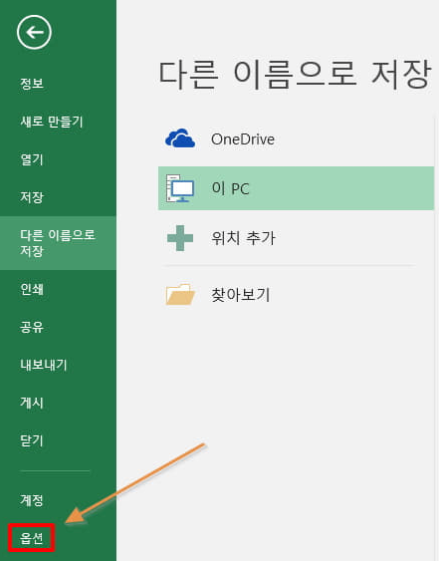
엑셀 옵션 창에서 '고급'눌러 창을 아래로 내리면
'DDF(동적 데이터 교환'을 사용하는 다른 응용 프로그램 무시' 옵션 체크 해제 해요.
하단 '자동 연결 업데이트 확인(U)'체크해요.
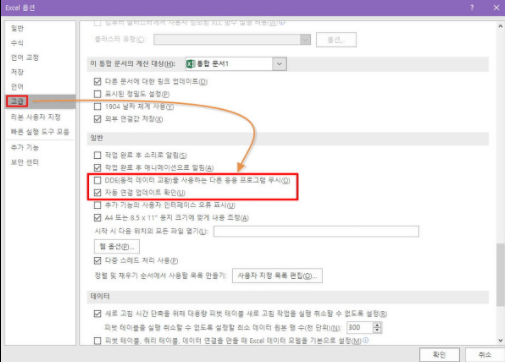
3. 응용 프로그램과의 충돌
간혹 응용프로그램과도 충돌로 인해 이런 엑셀 파일 안열림 현상이 생길수도 있으니
특히 AtiveX 방식의 웹 보안프로그램이 많이 설치 되어 있으면 한번 의심해볼만 해요.
그래서 필요없는 프로세서와시작 프로그램 정리해봤어요.
단축키 '윈도우+R'눌러 실행창 열어 msconfig를 입력한 후 확인 눌러요.
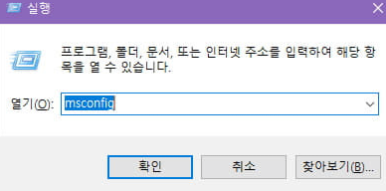
시스템 구성에서 서비스 탭 눌러 하단 '모든 Microsoft 서비스 숨기기' 체크 하고 '모두 사용 안함 '클릭
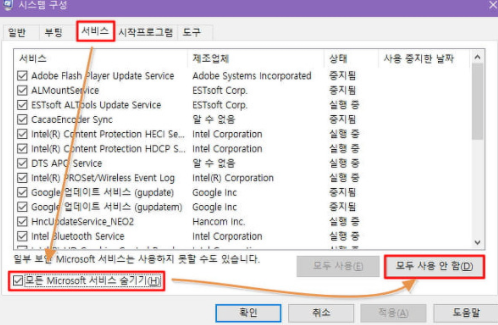
시작 프로그램에서 보완관련 프로그램이나 자주 사용하지 않는 프로그램 모두 '사용 안함 '해줘요.

4. 숨기기 기능 해제
간혹 실수로 '숨기기' 기능 활성화 시키 상태에서 저장 하는 경우도 있는데요 .
'보기'에서 '숨기기 취소'눌러줘요.

이상 엑셀 파일 안열림 오류 해결하는 방법 알아봤어요.







