목차
노트북 블루투스 이어폰 연결 방법
다양한 브랜드, 디자인, 기능들로 이제 누구나 쉽게 구입하고 편하게 사용이 가능한 생활 IT 필수품이 된지 오래인거 같아요.
길을 가다가도, 사람들이 많이 모이는 장소에서도 쉽게 만나 볼수 있게 되었어요

근데 이 블루투스 무선 이어폰 테블릿이야 스마트폰 사용방법과 동일하여 연결하는 방법이 쉽게 그려질수도 있겠지만 윈도우 기반의 노트북에서는 막연한 그림이 떠오르지 않는 분들이 많을거라 생각 하여 최대한 쉽고 간단하게 노트북 블루투스 이어폰 연결하는 방법에 대해 알려드릴게요.
노트북 화면 열고 > 노트북 가까운곳 블루투스 이어폰 준비

저는 기존에 사용하던 mifo O10 제품과 남편이 사용하는 HP노트북을 이용해 페어링을 할건데요
윈도우10기준이에요.
노트북 우측 하단 화살표 클릭 > 블루투스 아이콘 더블클릭

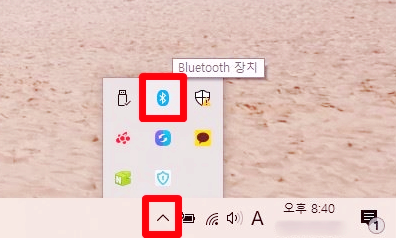
이와 같은 화면이 활성화 돼요.
Blouetooth 및 기타 디바이스 > Blouetooth 또는 기타 디바이스 추가 선택
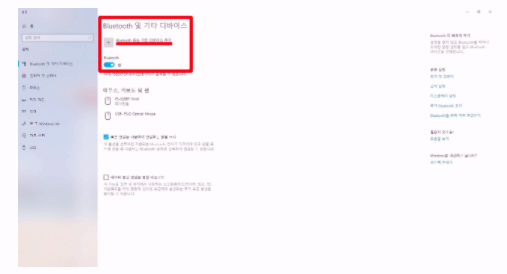
이제 노트북 블루투스 이어폰 연결 준비는 끝!
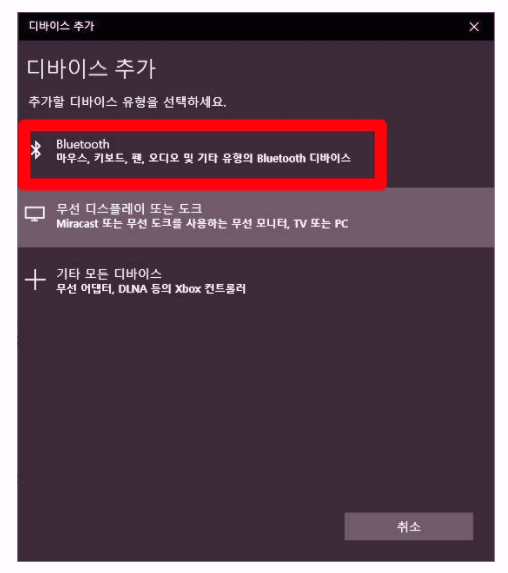
이제 내가 소유하고 있는 블루투스이어폰을 노트북과 연결할수있도록 '페어링'상태를 만들어 줘요.
정말 중요사항!!!!!!!!!
노트북 블루투스 이어폰 여결 하기 위해서는 전재조건이 필요해요.
스마트폰의 블루투스 기능을 잠시 꺼두록 해요!

블루투스 이어폰 이름이 노트북에 표시 됨 > 검색된 제품 선택
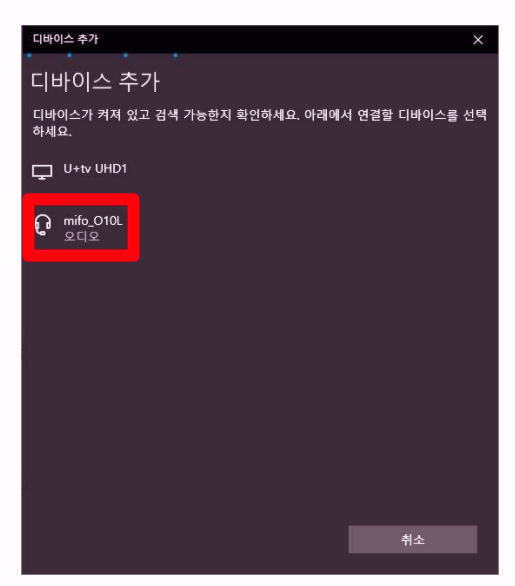
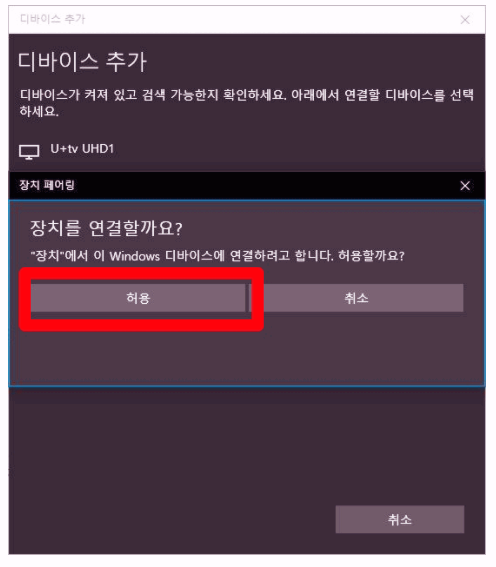
'장치'에서 이 Windows 디바이스에 연결하려고 합니다. 허용할까요?' 라는 메세지 출력 > 허용
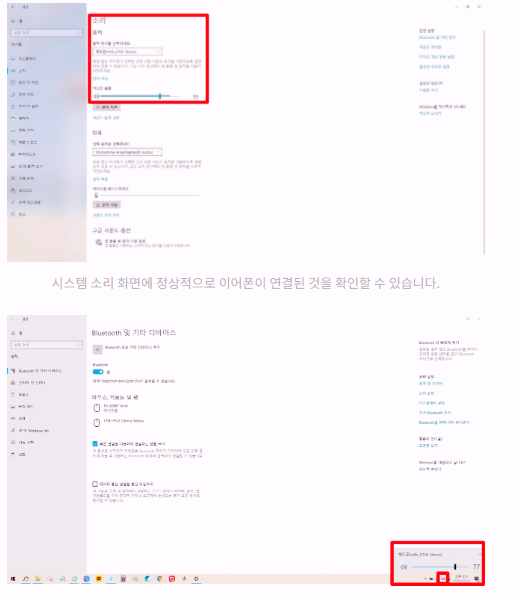
이제 끝난거에요~
노트북 블루투스 이어폰 연결 제대로 되었는지 음악이나 영상을 재생시켜 소리가 제대로 출력되는지 확인을 해보세요.
이렇게 되면 스마트폰을 사용할때와 같이 동일하게 노트북 블루투스 이어폰 연결을 이용해 풍부한 사운드를 경험할수 있어요.







