목차
인터넷팩스 보내는 6가지 방법
안녕하세요 오늘은 팩스 보내는 방법에 대해서
포스팅하고자 합니다.
예전에는 항상 동사무소나 PC방, 부동산을 기웃거렸는데
번거롭기도 하고 괜히 미안하죠..더군다나 불편하다는 것!
잘못 보내면 다시 뛰어가서 새롭게 보내야되는데 ㅠ
이제 시대가 어느 시대입니까!!
인터넷팩스, 전자팩스 등 새로운 방법이 많이 생겼지요!
여러분들께 팩스 보내는 방법을 총괄적으로 알려드리겠습니다!
1. 복합기, 자동급지장치(ADF) 활용방법
2. 팩스 전용기 활용법
3. 인터넷 팩스 활용방법
⑴ 마이팩스
⑵ 하나팩스
4. 스마트폰 팩스 활용방법
⑴ 앱스토어
⑵ 구글 플레이 스토어

1. 복합기, 자동급지장치(ADF) 활용
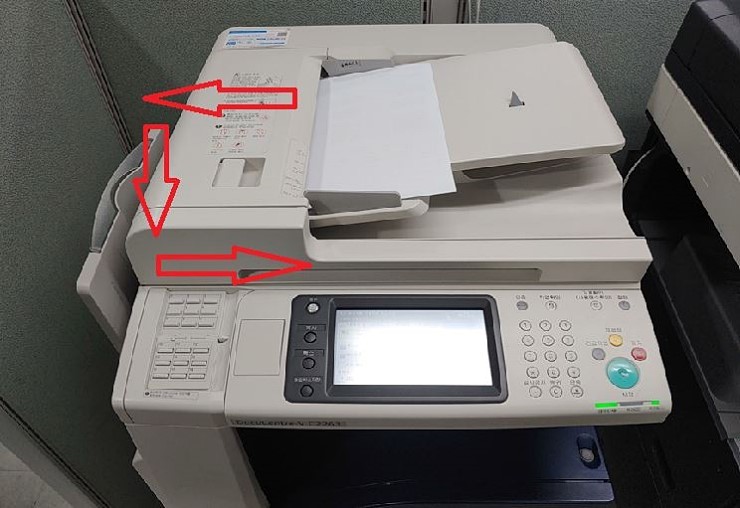
우선 자동급지장치(ADF)의 원리는 아래의 사진과 같이
종이가 위에서 아래로 즉, 한바퀴 돌아서 아래로 나오는 방식이에요.

① 아래 사진과 같이 종이를 제대로 보내기 위해서는 종이를
놓는 자리에 종이의 윗 부분이 보이게 올려놓아야 해요.
(보내야 하는 팩스가 여러장일 때도 마찬가지로 겹쳐서 올려놓으면 되요.)

② 팩스를 보내는 것이기 때문에 빨간 원 안에 있는 팩스버튼을
누른 후 수신국을 지정해서 전화번호를 아래와 같이 입력해요.
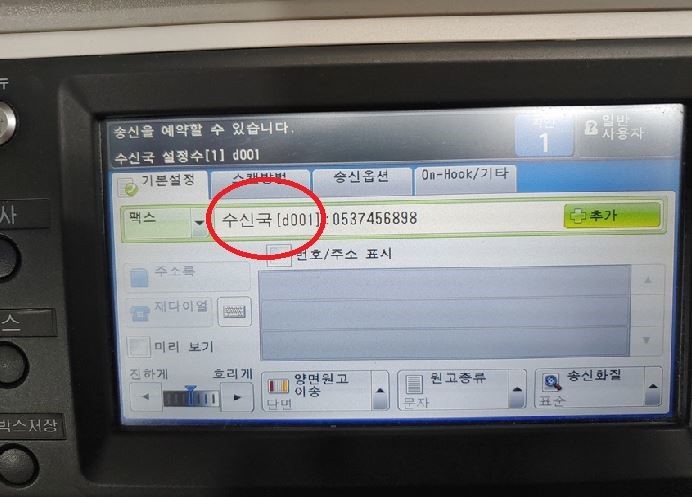
③ 전화번호를 다 누른 상태에서 시작버튼만 누르면 되세요~
시작 버튼을 누르면 자동급지장치 모니터에 ‘전화 거는 중’이라는 메시지가 뜨면서 신호가 가요.
이 후, 연결이 되면 복합기 위에 놓았던 종이가 자동으로 들어가게 되요.
위에 놓여있던 종이가 자동급지장치 아래로 나오면 잘 보내진 것이에요.
2. 팩스 전용기 활용
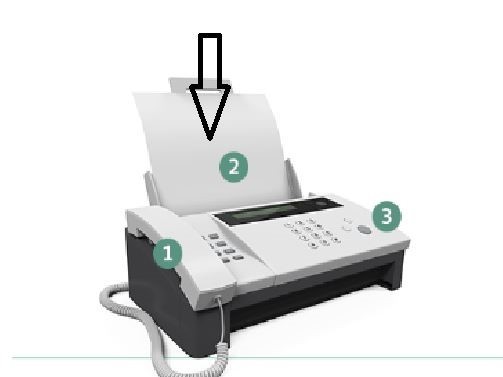
팩스전용기는 아주 쉬워요!
사진 한장으로도 설명이 가능합니다~
① 팩스 전용기에는 수화기가 있는데 전용기를 활용해
팩스를 보낼 때 수화기는 사용하지 않아요. 그래서 수화기는 들지 않아야 해요.
② 위의 그림에 보이듯이 종이가 화살표 방향처럼
위에서 아래로 나오기 때문에 전송할 면을 뒤로 두어야 해요.
③ 종이를 두었으면 팩스 번호를 누르고 전송버튼을 누르면 전송이 되요.
첫번째, 두번째 방법 요약
복합기, 자동급지장치(ADF), 전용기 팩스의
장/단점
먼저 장점으로는 스캔을 빨리 할 수 있어요.
그리고 헤드가 분리되어 있기 때문에 깨끗한 헤드 상태를 유지 할 수 있고 내구성도 좋아요.
더불어 선명한 잉크방울로 뽑기 때문에 사진 출력도 가능하답니다.
하지만 자동급지장치는 전화선으로 팩스를 보내고 받는 것이기 때문에
다른 방법보다전송속도가 느린 편이에요. (물론 사용하는데에는 큰 문제가 없어요)
또한 기기구입값부터 소모품 유지비, 전기세 등등 기기를 이용하는 경우에 많은 비용이 필요해요. 게다가 고장까지 날 수 있기 때문에 수리비용도 들어간답니다.
전용기 팩스기기를 사용하면 팩스를 받는 상대방이 통화 중이거나 팩스 받는것이
거부상태일 때 팩스를 발송하지 못한다는 단점도 있어요.
3. 인터넷 팩스 활용
⑴ 마이팩스 (인터넷 팩스 첫번째)
① 인터넷 검색창에 ‘마이팩스’를 친 후, 사이트에 접속하고 회원가입을 해요.
오른쪽 사진처럼 회원가입에 필요한 정보를 입력해야 해요.
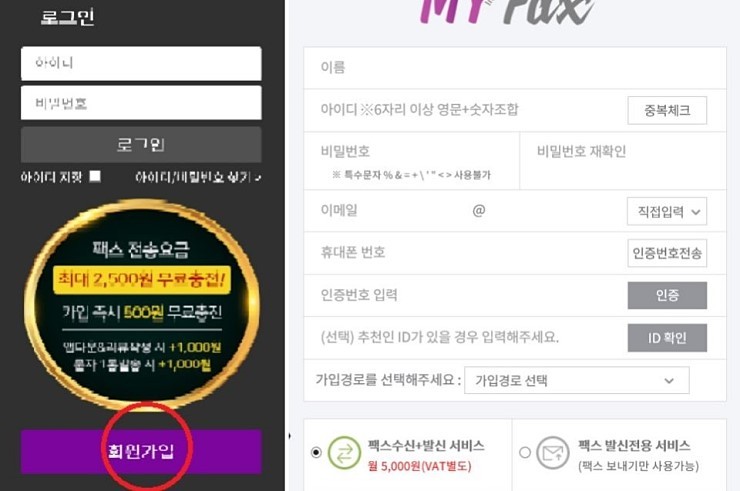
② 정보를 입력하면 ‘3개월 할인혜택받기’가 뜨는데 가입취소가 아닌 이 버튼을 눌러야 해요.
누른 후 자신의 거주 지역과 원하는뒷자리 네자리 수를 입력해야
회원가입이 성공적으로 이루어 진답니다.

③ 회원가입을 했으면 아래 사진에 보이듯 빨간 원 안의 ‘팩스 보내기’를 눌러주세요.
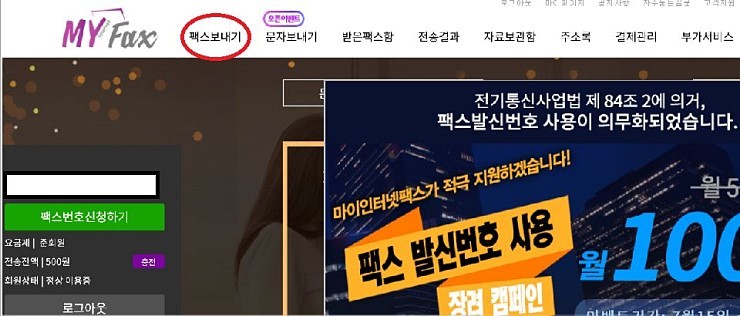
④ 발신번호, 받는사람을 입력하고 보낼 문서파일 혹은 스캔파일을
팩스 본문에 첨부하세요.
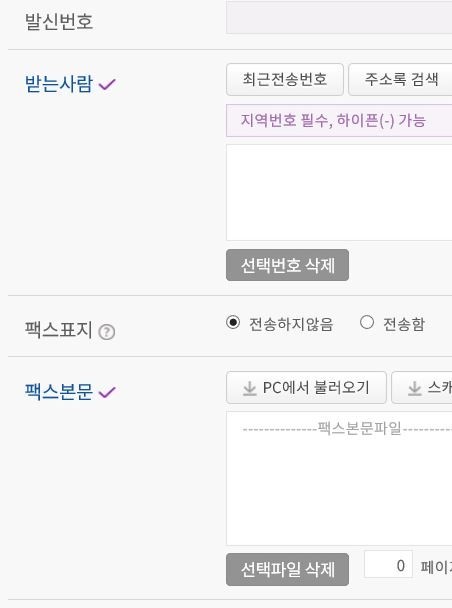
⑤ 보내기를 누른 후 잘 보내졌는지 확인하면 끝이에요.
⑵ 하나팩스 (인터넷 팩스 두번째)
① 인터넷 검색창에 ‘하나팩스’를 친 후, 사이트에 접속하고 회원가입을 해요.
아래 사진 중 오른쪽 사진처럼 회원가입에 필요한 정보를 입력해주세요.
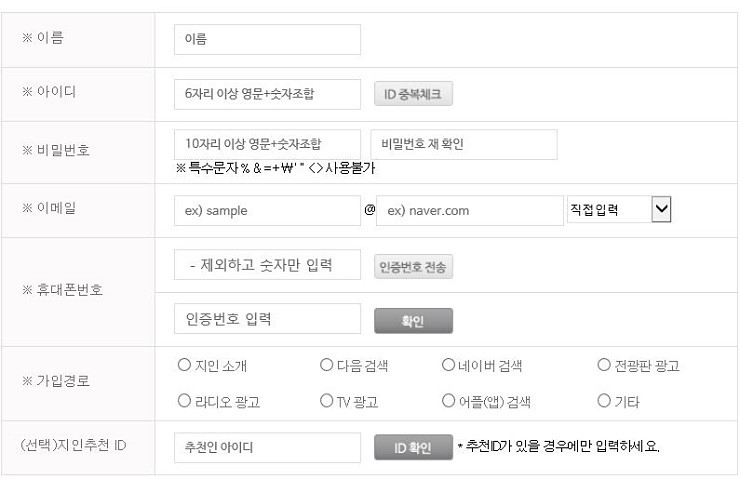
② 회원가입을 위한 정보를 입력하면 ‘3개월 할인혜택받기’가 뜨는데 가입취소가 아닌 이 버튼을 눌러야 가입이 되요.. 누른 후 자신의 거주 지역과 원하는
뒷자리 네자리 수를 입력하면 회원가입이 된답니다.
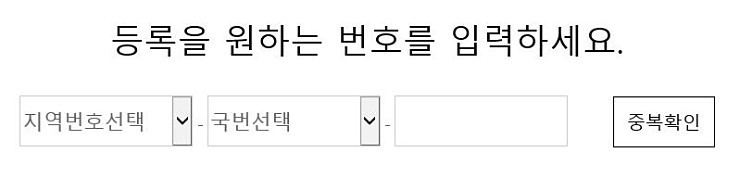
③ 회원가입을 완료 했으면 로그인 후, 빨간 원 안의 ‘팩스 보내기’를 눌러주세요.

④ 관리제목, 발신번호, 받는사람을 입력하고 보낼 문서파일 혹은 스캔파일을 팩스 본문에 첨부하세요. 그리고 전송옵션도 선택할 수 있어요. 보내기를 누르면 끝이랍니다.

4. 스마트폰 팩스 활용
⑴ 앱스토어(스마트폰 팩스 보내는법 첫 번째)
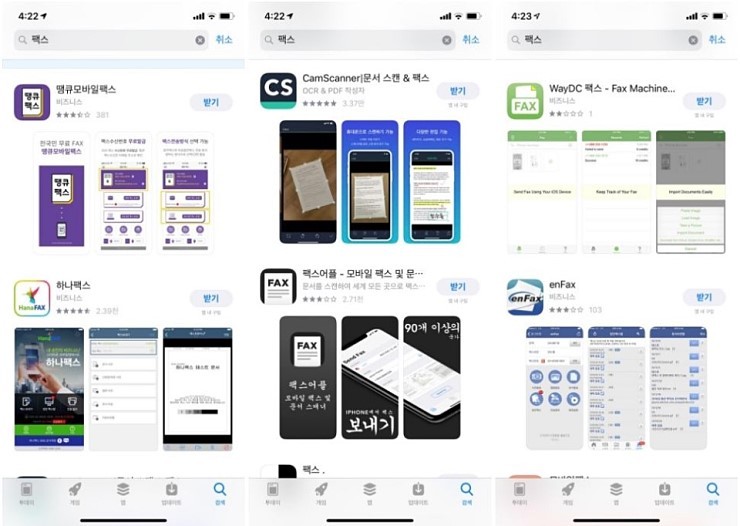
앱스토어에서 팩스로 검색했을 때의 모습
앱스토어에서 가장 평점이 높고, 후기가 많은 팩스 앱인 ‘땡큐모바일팩스’ 앱을 통해 팩스를 보내보도록 할게요.
① 땡큐모바일팩스 앱을 깐 후 회원가입과
휴대폰 번호를 통한 본인인증을 하세요.
② 팩스 수신을 위해 팩스 번호를 발급받는 과정을 거쳐야 해요.
회원가입을 마치고 바로 ‘무료 팩스 번호 발급받기’ 화면이 뜨는데
바로 아래 ‘무료 팩스 번호 발급’ 버튼을 누르기만 하면 자동으로 번호가 생성되요.
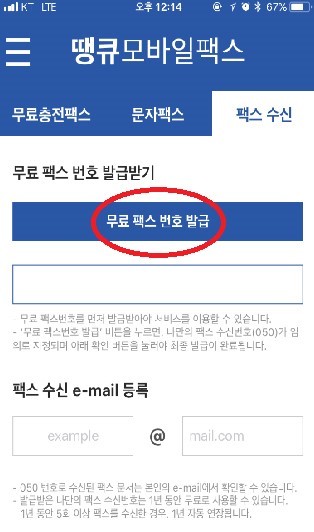
③ 팩스 번호 발급 후, ‘무료충전팩스’ 을 클릭하면 무료로
팩스를 보낼 수 있는 충전 장수가 기본 2장 제공되요.
해당 탭 가장 하단에 보면 ‘무료팩스 충전소’가 있는데,
이곳에서 각종 광고를 보거나,
카드를 신청하고 다양한 앱을 실행하고 설치하는 등의
과정을 통해 팩스 장수를 충전할 수 있어요.
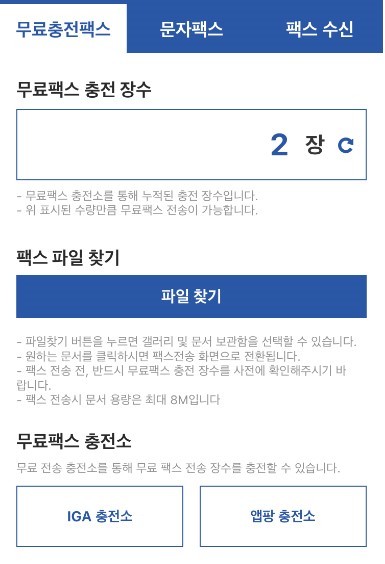
④ ‘팩스 파일 찾기’에서 ‘파일 찾기’ 버튼을 누르면 카메라, 갤러리, 파일 찾기 등의
버튼이 뜨는데,
여기서 원하는 팩스 파일을 선택하기만 하면 되요.
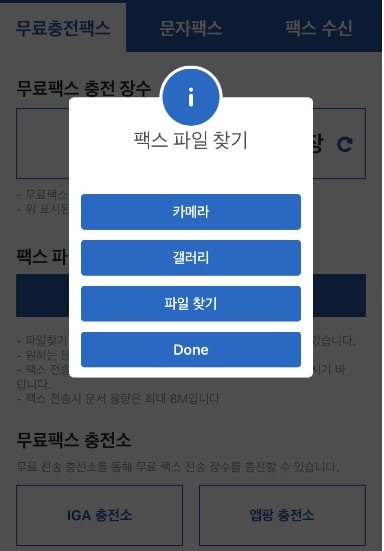
⑤ 보내려는 파일을 선택하면 바로 수신자 팩스 번호 입력창이 뜨는데
수신할 팩스 번호만 입력하면 팩스 보내기는 끝이에요.
⑵ 구글 플레이 스토어(스마트폰 팩스 보내는법 두 번째)
① 구글 스토어에서 ‘모바일 팩스’ 검색 후 다운을 받아 회원가입을 해요.
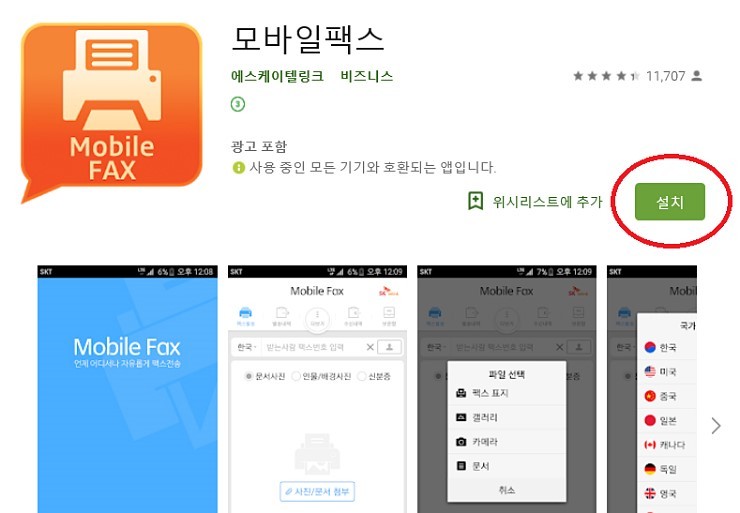
② 팩스를 보내기 위해 아래 사진에 보이는 ‘사진/문서 첨부’를 클릭해요.
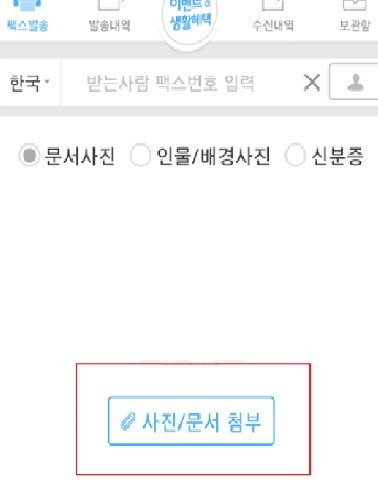
③ 그러면 갤러리에 있는 사진들이 다 나오는데
여기서 팩스로 보내야하는 사진을 클릭해 주세요.
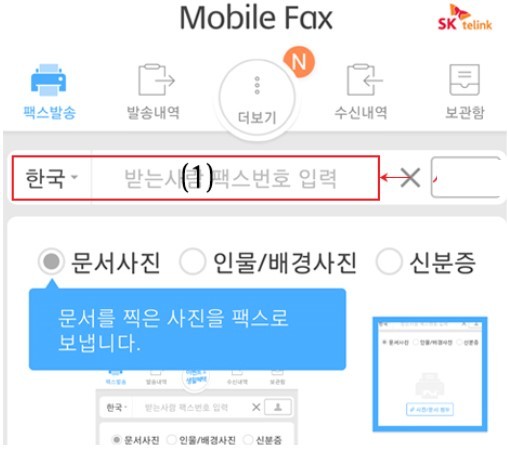
④ 사진을 불러 온 후 보낼 팩스번호를 입력하세요.

⑤ 보내기 전, 보내야 하는 사진이 맞는지 확인 후 팩스를 발송 하면 되요.
- 인터넷, 스마트폰 팩스의 장/단점
기기로 이용하는 팩스에 비해 인터넷 팩스는 장점이 많아요.
인터넷 팩스는 인터넷으로 전송하기 때문에 즉시 보내고 받을 수 있어요.
얼마나 많은 양이던 한 번에 말이죠.
그리고 비용면에서 기기에 비해 많이 절약할 수 있어요.
컴퓨터 또는 스마트폰만 있으면 되기 때문이에요.
또한 수신받은 문서 중에서 필요한 부분만 선택해 출력할 수 있고
광고 팩스가 없기에 종이와 같은 소모품을 아낄 수 있어요.
인터넷 팩스는 시공간의 제약 없이 사이트에 접속해 받은 팩스를 점검하고,
파일 그대로 다른 상대방에게 팩스를 보낼 수도 있어요.
그리고 통화 중 또는 거부 상태이더라도 팩스를 보내는 것이 가능하답니다.
그러나 인터넷팩스에도 단점이 있어요.
기기를 사야되는 비용만큼 아니지만 들지 않지만 부분 무료 제공이니
조금의 비용이 들고 일반 A4용지의 문서를 바로 전송할 수 없다는 것이에요.컴퓨터를 이용해 전송하기 때문에 컴퓨터에서 작성한 문서를 전송하던지 아니면 일반 A4용지를 스캔해서 스캔한 문서를 전송해야 되는 번거로운 과정을 거쳐야 한답니다.







